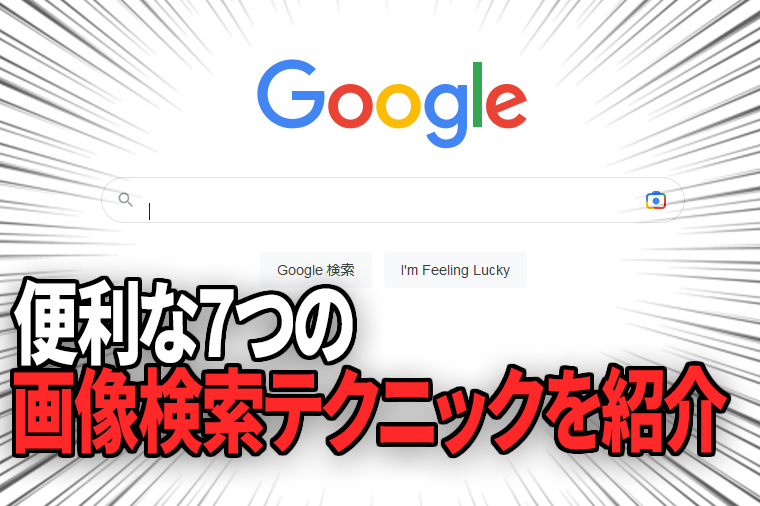
こんにちはユレオです。
私は仕事で資料を作成したり、ビジュアルイメージを共有する為に画像情報を集める為に、Google検索と同じくらいGoogle画像検索を利用しています。
当ブログでは「Google検索に関する検索テクニック」について記事を執筆しており、多くの方に読んで頂いています。

この記事では需要は少ないかもしれませんが、逆に知っている方も少ないかと思ったのでGoogle画像検索についての検索テクニックをまとめてみようと思います。
Google画像検索でもいくつかの検索方法があり、それを使えば探したい画像を効率よく見つけることが出来ます。
今回の記事は備忘録を兼ねてGoogle画像検索する際に役立つテクニックをご紹介したいと思います。
●スポンサーリンク
◆記事の目次◆ [表示]
使用頻度が高い7つのGoogle画像検索テクニック
ご紹介するのはGoogleを使って画像検索をする際に知っておくと便利で使用頻度が高いと思われる検索手段です。
なにか特別な画像検索でなければ、これらを知っておくことで効率よく画像検索が行えます。
はじめに
Google画像検索はウェブ全体からインデックス登録された画像を検索するGoogleのウェブサービスの1つで、Google検索メニューの「画像」を選択することで画像検索画面に移動します。

①:Google画像検索でキーワードを入力して検索を行う方法
まずは基本的なGoogle画像検索でキーワードを入力して検索を行う方法になります。
通常のGoogle検索と同じような使い方で検索したいキーワードを入力すると、関連した画像が検索結果として表示されます。
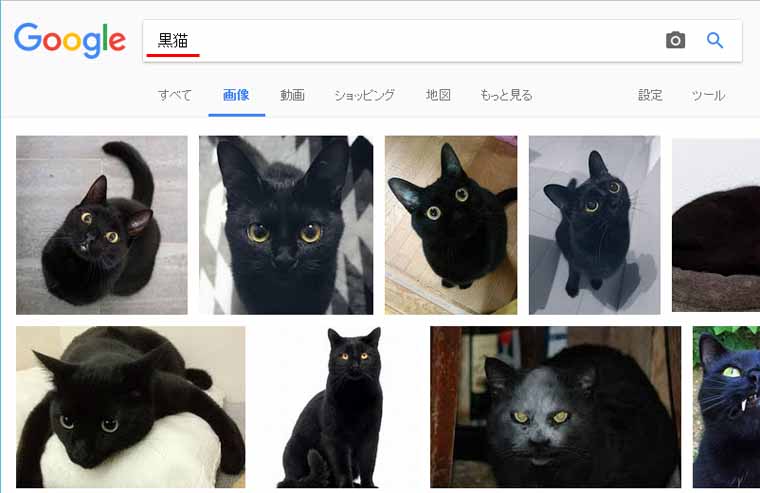
例えば「黒猫」と入力することで黒猫の画像が検索結果として表示されます。
②:Google画像検索で画像を使った検索方法
続いてGoogle画像検索で画像を使った検索方法になります。
手元にある画像と似たものを検索したいが名前やキーワードがわからないといった時に使用する検索方法です。
画像検索の右側にあるカメラのアイコンマークをクリックして3通りの方法で画像を指定します。
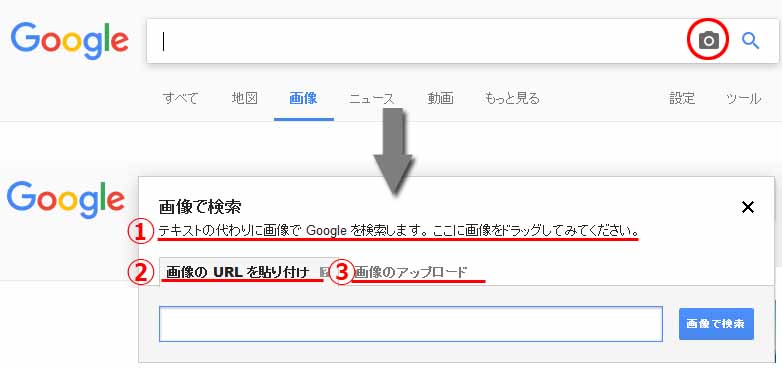
- 画像をドラッグ&ドロップする。
- 画像のURLを張り付ける。
- 画像を選択してアップロードする。
例えば以下の画像は手元にあるが、名前がわからずGoogle検索が行えないというときに便利です。
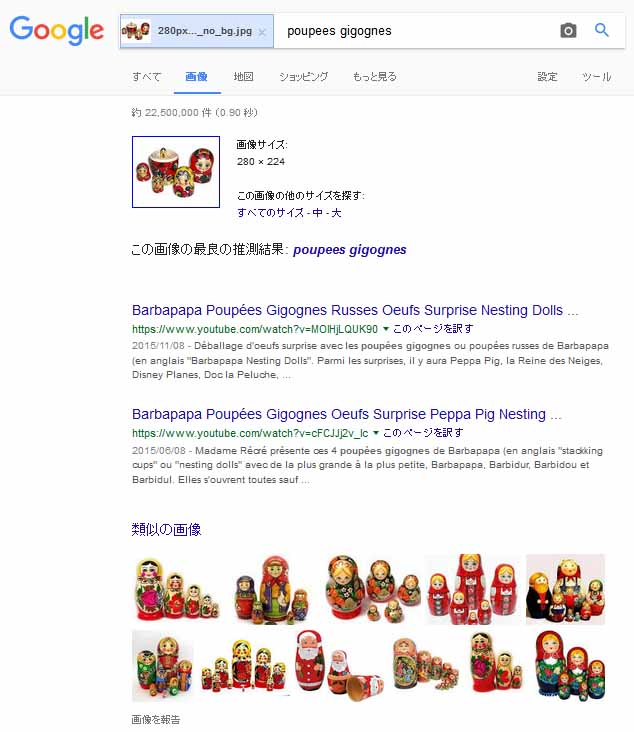
画像を使った検索は、「手元にある画像と同じような情報を集めたい」とか「画像があるけど名称がわからなくて調べれない」という時に便利です。
③:Google画像検索の画像サイズを指定する方法
あまり使うことは無いかもしれませんが、Google画像検索の画像サイズを指定する方法をご紹介します。
検索バーの右下にある「ツール」→「サイズ」のプルダウンメニューから検索結果の画像をサイズを指定できます。
高解像度の画像が必要であったりする場合はサイズを「大」にすることで高解像度の画像のみ検索結果に表示されるようになります。
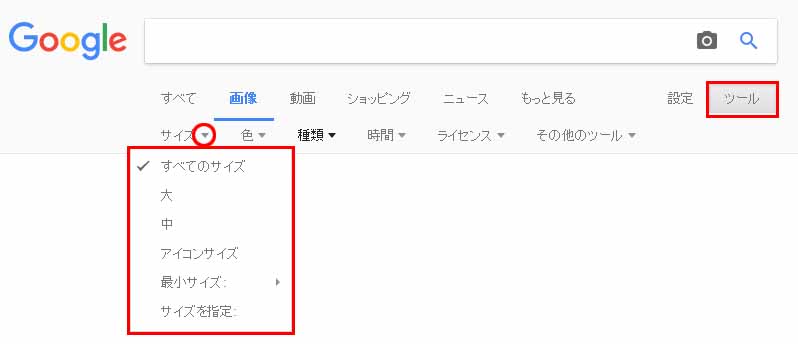
④:Google画像検索の画像の色を指定する方法
必要な写真を探す際に役立つGoogle画像検索の画像の色を指定する方法になります。
「ツール」→「色」のプルダウンメニューから検索結果の画像の色を指定できます。
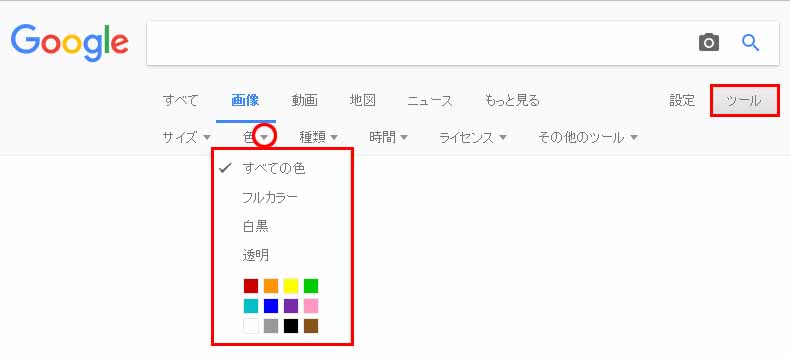
例えば「空」というキーワードで画像検索した場合、青だと「青空」、赤だと「夕焼け/朝焼け」が検索結果として表示されます。
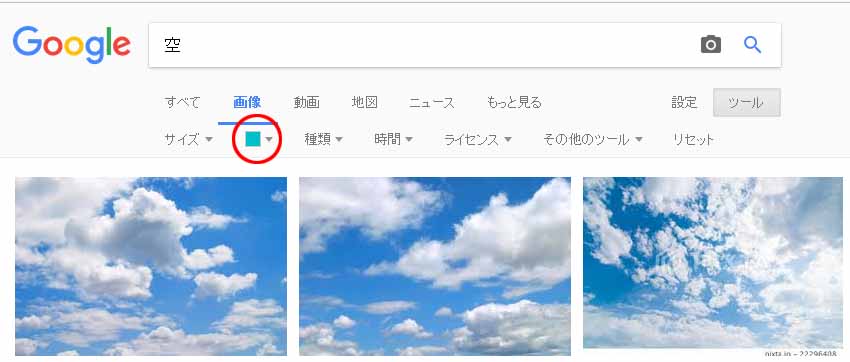
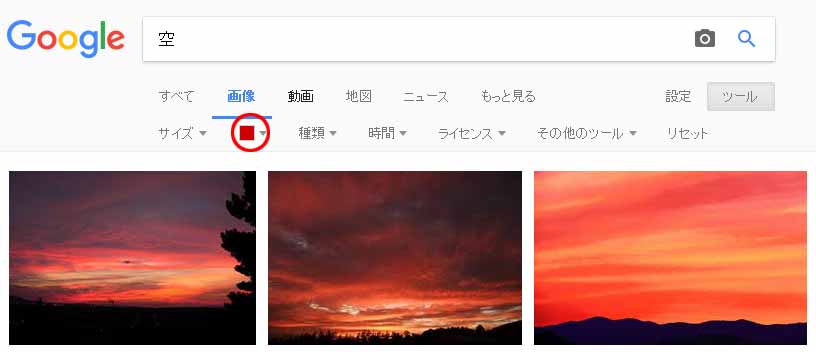
この画像検索方法は意外と便利で、求めている写真を探す際に非常に使えます。
⑤:Google画像検索で画像の種類を指定する方法
「ツール」→「種類」のプルダウンメニューから検索結果の画像の種類を指定できます。
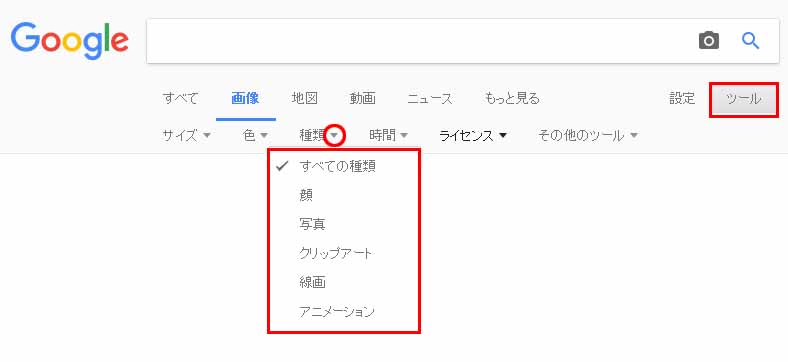
例えば「海」というキーワードで画像検索した場合、写真だと以下のようになります。
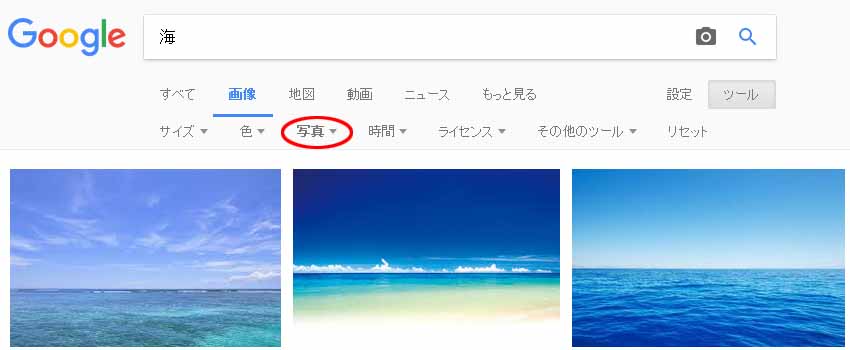
クリップアートだと以下のようになります。
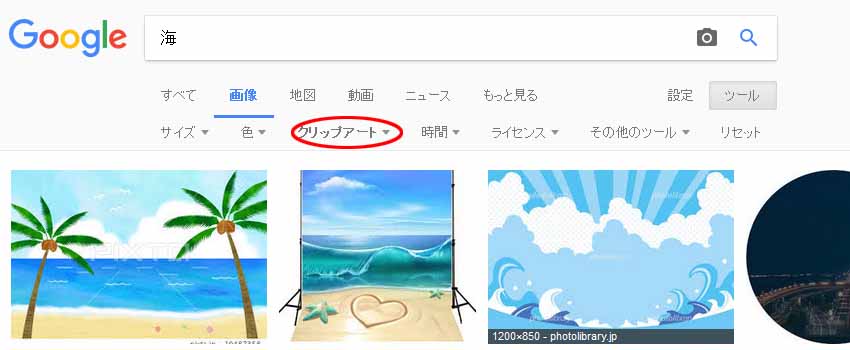
イラスト画像だけ探したいという場合は「クリップアート」にすると、効率よく画像検索できます。
⑥:Google画像検索の画像の掲載時期を指定する方法
画像がネットに掲載された時期を指定してGoogle画像検索を行う方法になります。
「ツール」→「時間」のプルダウンメニューから検索結果の画像の掲載時期を指定できます。
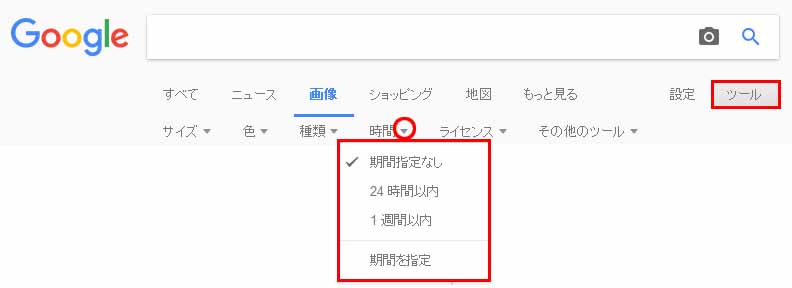
これは、同名の検索内容があった場合、時期を指定することで調べたい画像を分類出来ます。
⑦:Google画像検索の画像のライセンス内容を指定する方法
検索した画像を利用できるかどうかを調べる検索方法になります。
「ツール」→「ライセンス」のプルダウンメニューから検索結果のライセンス内容を指定できます。
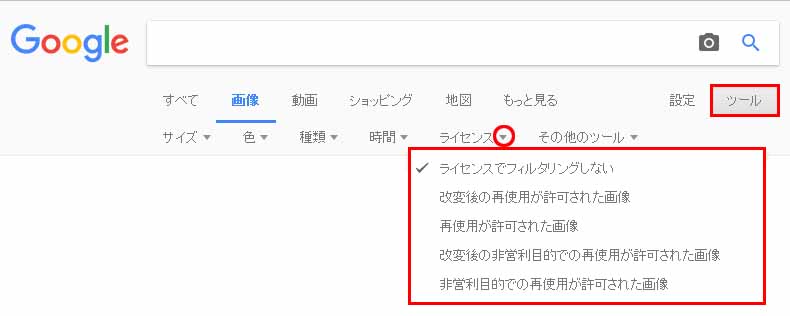
それぞれの内容は以下のようになっています。
【ライセンスでフィルタリングしない】
⇒ ライセンスあり、無しに関係なく表示する。
【改変後の再使用が許可された画像】
⇒ ライセンスフリーで画像加工をしても問題が無い(*)
【再使用が許可された画像】
⇒ ライセンスフリーで画像加工をしてはいけない(*)
【改変後の非営利目的での再使用が許可された画像】
⇒ 画像加工をしても問題がない。非営利目的のみ使用して良い(*)
【非営利目的での再使用が許可された画像】
⇒ 画像加工してはいけない。非営利目的のみ使用してよい(*)
こうしてみるとGoogle画像検索で検索された画像は条件を守れば使用できるように思えますが、Googleの公式ページで調べてると、以下のように明記されています。
注:コンテンツを再利用する前に、ライセンスが正当であることと、再利用に関する正確な規約をご確認ください。たとえばライセンスによっては、画像の再利用に際して作成者の表示が求められます。Google では、ライセンスのラベルが正当かどうかの確認は行っていません。したがって、法的にコンテンツの使用が許可されているかどうかは保証できません。
つまり、ライセンス内容を「改変後の再使用が許可された画像」に指定して検索したとしても、ライセンスについては最終的には自分で確認しなければいけません。
検索画像を使用する場合は必ず確認するようにしてください。
スポンサーリンク
最後に

ここまでGoogle画像検索する際に役立つテクニックをご紹介してきました。
画像検索はテキストで検索するよりも、探す方法が難しいので、ご紹介したような内容が使えると作業効率が上がります。
- Google画像検索でキーワードを入力して検索を行う方法
- Google画像検索で画像を使った検索方法
- Google画像検索の画像サイズを指定する方法
- Google画像検索の画像の色を指定する方法
- Google画像検索で画像の種類を指定する方法
- Google画像検索の画像の掲載時期を指定する方法
- Google画像検索の画像のライセンス内容を指定する方法
その他にも細かなテクニックがありますが、上記の7つを押さえていれば十分に効率できるかと思いますので、何かの機会で画像検索することがありましたら、是非活用してみてください。
スポンサーリンク






























