
こんにちは、ユレオです。
数あるブログの中、当ブログ「魂を揺さぶるヨ!」を閲覧いただきありがとうございます。
こちらの記事を読むために来られた方はこれからWordPressでブログ運営を始めたいと考えている方や、ブログ運営を始めてみたが設定が正しいのかどうかかわからないという方ではないでしょうか。
WordPressでブログを始める為には、いくつかの手続きや設定が必要になりますが、ひとつひとつそれほど難しくはありません。
ただ、まとめて行うとなると大変で、どういった順番で手を付けたらいいか分からないといったこともあるかと思います。
●スポンサーリンク
◆記事の目次◆ [表示]
本記事の内容
- 図解で「WordPressをゼロから始めたい」方に向けた解説。
- WordPressを始めるにあたって必要になる各種登録について。
- ブログで副収入を得るためのASPに登録について。
本記事ではこれからWordPressを始める初心者の為の図解で全てを説明した「WordPress(ワードプレス)完全マニュアル」で、一通り行えば基本設定が終わりWordPressでブログ運営をスタートできます。
またブログ運営を通して収入を得たいと考えている方に、ブログ登録直後に参加できる収益化の手順についても解説しています。
スポンサーリンク
はじめに

WordPressでブログを始めるための流れを以下の6つのステップで詳しく説明していきたいと思います。
ステップ1:レンタルサーバーと契約する
ステップ2:ドメインを取得して契約する
ステップ3:レンタルサーバーにドメインを登録する
ステップ4:独自SSL設定とWordPressをインストールする
ステップ5:WordPressでの最低限の設定を行う
ステップ6:ブログで副収入を得ることが目的ならASPに登録しておこう
これ全部順番にやらないといけないの?多いな~
確かにやることは多そうに見えますが、一度に全てを終わらせる必要はなく、数日に分けて行っても問題ありません。ゆっくりやりましょう。
それでは早速説明を始めたいと思います。
ステップ1:レンタルサーバーと契約する

WordPressでブログを運営するためにはサーバーが必要ですが、自前で構築するようなことはせずとも、最近はレンタルサーバーを利用することで簡単に用意できます。
レンタルサーバーはいろいろとありますが、WordPressでブログ運営を行うのであれば、サポートがしっかりとしたエックスサーバーがお勧めです。
エックスサーバーは何かトラブルが起きたとしても、メールを送ればかなりすぐに返信がもらえて、問題の解決に動いてくれることや、細かな問題に対しても真摯に対応してもらえます。
また、多くのブログ運営者がWordPressを利用しているということもあり、何かわからないことが起きた場合、インターネットで調べると答えが見つかりやすいという点もポイントが高いです。
エックスサーバーは必要な機能が揃っており、安定したサーバー運用や無料で使える独自SSLなど、値段も安くてサービスが良いレンタルサーバーです。
確かに利用者が多いというのは安心だね。
①:エックスサーバー(XSERVER)のWebサイトを開く
まずはXSERVER(エックスサーバー)![]() のWebサイトに移動します。
のWebサイトに移動します。
②:ホーム画面から「お申し込み」画面に切り替える
エックスサーバーのホーム画面が開くので、上部メニューの「お申し込み」画面に移動します。
③:「サーバーお申込みフォーム」に移動する
「お申込み」をクリックして開いたメニューから「サーバーお申込みフォーム」をクリックします。
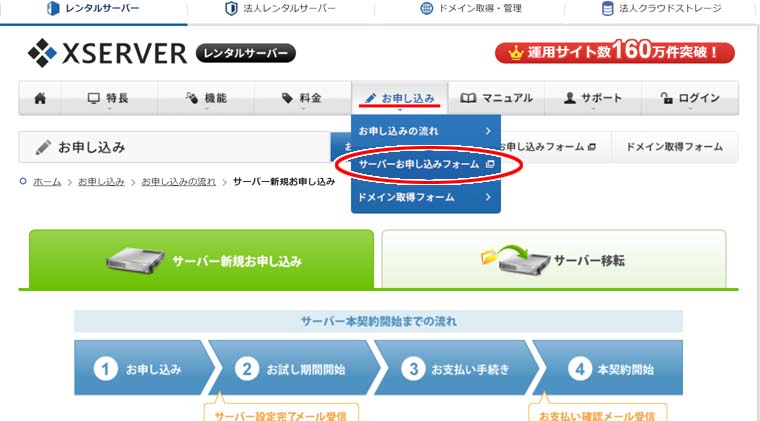
④:「新規お申込み」をクリックする
エックスサーバーの申し込みフォームが開くので、「新規お申込み(10日間無料お試し)」をクリックします。
⑤:「サーバーID」と「プラン」を選択する
契約内容にある「サーバーID(初期ドメイン)」を設定して、「プラン」を選択します。
「サーバーID(初期ドメイン)」はエックスサーバーで使用する際のIDなので、好きな名前にしていただいて問題はなく、運営を予定しているブログ名と紐づける必要はありません。(例:yamada.xsrv.jp)
「プラン」は3つありますが、「x10プラン」にしておけば問題はなく、運営しているブログのアクセス数が月間100万PVを超えるようになった時に再検討すれば良いです。
⑥:「会員情報」を入力して内容を確認して申し込む
会員情報を入力して、内容に問題が無いかを確認して申し込みを行います。
ここでは個人の情報を登録することになるのですが、特に迷うことは無いかと思います。
⑦:エックスサーバよりメールが届く
エックスサーバよりいくつかメールが届きますが、その中で以下の表題のメールを開きます。
【Xserver】■重要■サーバーアカウント設定完了のお知らせ[試用期間]
メールの中に「ユーザーアカウント情報」と「サーバーアカウント情報」が含まれていますが、エックスサーバーへアクセスするために必要な情報なので、必ずメモするようにしてください。
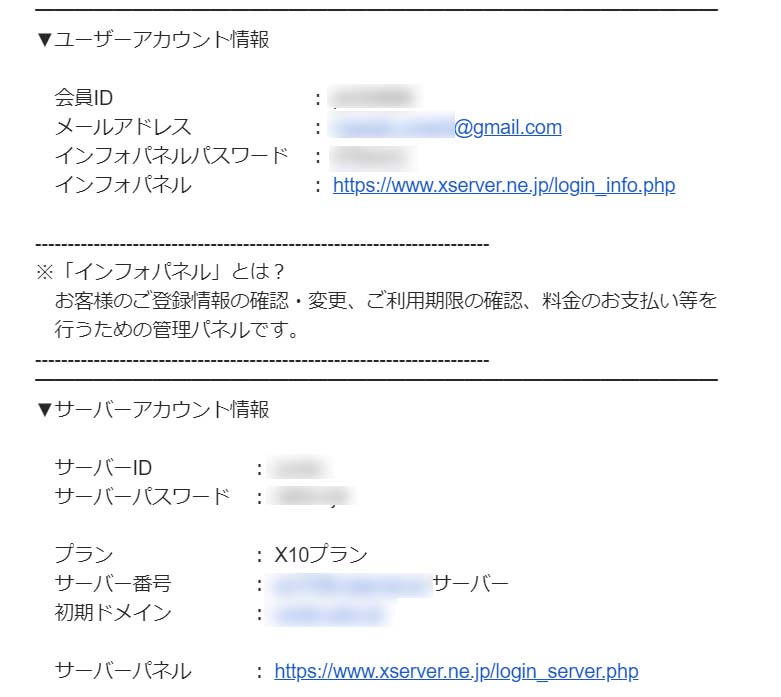
⑧:レンタルサーバーの料金を支払う その1
*「エックスサーバの10日間の無料お試し」が目的の方は「⑧,⑨,⑩」は飛ばしてださい。
ブログ運営を本気で始められたいという方は忘れないうちに料金をお支払いするのをおすすめします。
今の状態は「新規お申込み(10日間お試し)」ですが、このままだと10日後にお試し期間が終わり、サーバー上の設定が消えてしまいます。
せっかくブログを作ったのに、申し込みを忘れたことでブログが消えたら悲しい…
正式にレンタルサーバーを利用するには、「エックスサーバ インフォパネル」を開きログインします。
契約期間は最短で3ヵ月なので、最初は短めのプランで申し込みするのをおすすめします。
インフォパネル にログインするためには、「⑦:エックスサーバよりメールが届く」の「ユーザーアカウント情報」に書かれている「会員ID」「メールアドレス」のどちらかと「インフォパネルパスワード」を入力してください。
⑨:レンタルサーバーの料金を支払う その2
*「エックスサーバの10日間の無料お試し」が目的の方は「⑧,⑨,⑩」は飛ばしてださい。
インフォパネルの左の「契約関連」にある「料金のお支払い/請求書発行」をクリックします。
⑩:レンタルサーバーの料金を支払う その3
*「エックスサーバの10日間の無料お試し」が目的の方は「⑧,⑨,⑩」は飛ばしてださい。
新規申込したサーバーにチェックを入れて「更新期間」をプルダウンメニューから選び、「お支払方法を選択する」をクリックします。
お支払方法は「銀行振込」「クレジットカード」「コンビニエンスストア」など選択できますので、好きなお支払方法を選んでください。個人的にはクレジットカード払いが楽でお勧めです。
支払いが完了すれば【レンタルサーバーと契約する】は完了です。
お疲れさまでした、今日はここで一度休憩しても良いですよ。 (*´ω`*)
スポンサーリンク
ステップ2:ドメイン取得して契約する
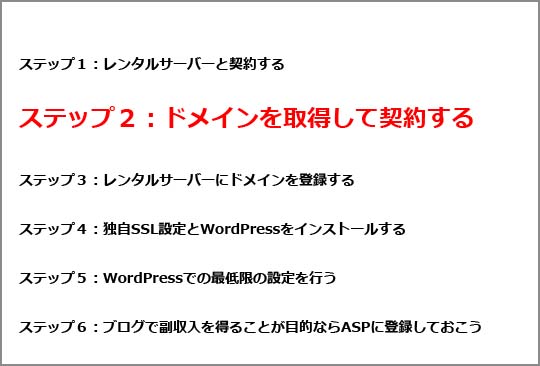
レンタルサーバーとの契約は出来たので、次に独自ドメインを取得します。
ドメインとはインターネット 上での住所を表すもので、Webサイトやブログを作る際に必要になるものです。
当ブログでは「tamashii-yusaburuyo.work」が独自ドメインになります。
独自ドメインは「ドメイン取得サービス」を利用することで取得できて、ドメインは早い者勝ちで好きな文字列を指定できます。
独自ドメインは後から変更できないのでしっかり吟味が必要です。
ブログのURLを直接入力で開くことはほとんど無いので、わかりやすい名前であればURLは長くても問題ないと思います。
ドメインはエックスサーバーでも取得できるのですが、ドメイン取得には値段が安く済む「お名前.com 」のサービスを利用するのをおすすめします。
①:お名前ドットコムのWebサイトを開く
まずは「お名前.com 」の![]() Webサイトに移動します。
Webサイトに移動します。
②:取得したいドメイン名を検索する
取得したいドメイン名を入力して、使用することが出来るかを検索します。
③:取得したいドメインを選ぶ
ドメインによって値段が異なり、すでに使われているドメインは取得することが出来ません。
価格はピンからキリまで様々で、1年間で1円~214,000円となっています。
ドメインを選び「選択した商品」に希望のドメインが表示されているのを確認して「料金確認へ進む」をクリックします。
値段が高いドメインが良いというわけではありませんが、こだわりが無いのであれば「.com」や「.jp」などが無難です。
極端に安い「.work」などは2年目以降は値段が上がったりします(とは言っても数百円~数千円程度)
逆に個人ブログであるのに「.inc」などは取得してもメリットはありません。
④:申し込み内容を確認する
申し込みしたドメインの内容を確認し、「メールアドレス」と「パスワード」を設定してください。
このメールアドレスとパスワードは今後お名前ドットコムにアクセスする際に必要になるのでメモを取るようにしてください。
「Whois情報公開代行メール転送オプション」は有料ですが、基本的にはいらないので、不要な方はチェックを外してください。
その他の「ドメインプロテクション」も基本的には不要です。
⑤:会員情報を入力して申し込む
会員情報を入力して「次へ進む」をクリックします。
この時「お名前ID」が発行されますので、これもメモを取るようにしてください。
⑥:支払方法を入力して申し込む
お支払方法として基本的には「クレジットカード」が選択されていますが、別の支払い方法も選択できます。
必要項目を入力したら「申込む」をクリックしてください。
「申込む」をクリックするとLoadingが始まります。だいたい1~2分で完了し、申し込み完了の確認画面が表示されます。
⑦:お名前ドットコムよりメールが届く
お名前ドットコムよりいくつかメールが届きますが、その中で以下の表題のメールを開きます。
【重要】【お名前.com】ドメイン情報認証のお願い
こちらのメールにあるURLをクリックしてメールアドレスの有効性の確認し、ドメイン情報認証の手続きを完了させます。
以上でお名前ドットコムでドメインを取得する流れが完了しました。
いろいろと登録作業が続きますが、必要な情報は忘れないようにメモを取るようにしてください。 (/・ω・)/
スポンサーリンク
ステップ3:レンタルサーバーにドメインを登録する
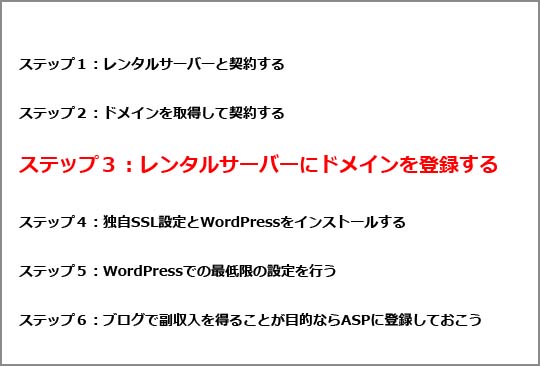
ここではステップ1で契約したレンタルサーバーにステップ2で取得したドメインを登録する作業になります。
レンタルサーバーにドメインを登録することでWebサイトにアクセスできるようになります。
おお!これで俺もついにブロガーデビューか。
いいえ、残念ながらまだやらないといけないことが多く、「ステップ3」は設定として難しいので、手順に合わせて慎重に行ってください。
①:お名前ドットコムのWebサイトを開く
まずは「お名前.com Navi」の![]() Webサイトに移動します。
Webサイトに移動します。
お名前ID(会員ID)とパスワードを入力してログインします。
お名前ID(会員ID)とパスワードは【ステップ2:ドメイン取得して契約する】の「④」「⑤」で入力した内容です。
③:ドメイン一覧を開く
「ご利用状況」にある「ドメイン一覧」を開きます。
④:ネームサーバーの項目の「初期設定」を開く
所得したドメインにある「ネームサーバー」の項目の「初期設定」をクリックします。
⑤:ドメインを選択してネームサーバーの選択で「その他」を選択する
「1.ドメインの選択」でドメインをにチェックを入れて、「2.ネームサーバーの選択」で「その他」のタグを選択します。
⑥:「+」を2回押してネームサーバーを5つにする
「その他のネームサーバーを使う」の項目にある「+」を2回クリックして、ネームサーバーを1~5までにします。
⑦:ネームサーバー1~5にそれぞれ入力して確認ボタンを押す
「その他のネームサーバーを使う」の項目にある各ネームサーバーに以下の内容を入力し、最後に画面下にある「確認ボタン」をクリックします。
ネームサーバー1:ns1.xserver.jp
ネームサーバー2:ns2.xserver.jp
ネームサーバー3:ns3.xserver.jp
ネームサーバー4:ns4.xserver.jp
ネームサーバー5:ns5.xserver.jp
入力の際に全角大文字になったり、スペースが入ったりしないように気を付けてね (*´ω`*)
⑧:確認画面で問題が無ければ「OK」を押す
確認画面が開くので、内容を見て問題が無ければ画面右下にある「OK」をクリックします。
⑨:「完了」画面を確認してしばらく放置します
「完了しました」と出たら、24時間ほど放置します。
どれくらい時間がかかるかは人それぞれですが、最大72時間ほどかかる場合もあるようです。
ここまで出来たら本日は休憩でもしてください。お疲れさまでした。 (*’▽’)
⑩:エックスサーバの「サーバーパネル」を開きログインする
エックスサーバの「サーバーパネル」の![]() Webサイトへにログインします。
Webサイトへにログインします。
サーバーIDとサーバーパスワードは【ステップ1:レンタルサーバーと契約する】の「⑦:エックスサーバよりメールが届く」に書かれています。
「会員ID」と「インフォパネルパスワード」と違うから気をつけてね。(`・ω・´)
⑪:「ドメイン設定」を開く
「サーバーパネル」の「ドメイン」→「ドメイン設定」をクリックします。
⑫:ドメイン設定の「ドメイン設定追加」を選択する
ドメイン設定画面を開き、「ドメイン設定追加」のタグを選択します。
⑬:「ドメイン設定追加」に情報を入力して確認画面に進む
取得した「ドメイン名」を入力し、「無料独自SSLを利用する(推奨)」にチェックを入れ、「高速化・アクセス数拡張機能「Xアクセラレータ」を有効にする(推奨)」にもチェックを入れて、最後に「確認画面へ進む」をクリックします。
⑭:ドメイン設定を追加する
追加したドメインの内容を確認して、問題が無ければ「追加する」をクリックします。
⑮:設定が完了したので1時間ほど放置します
以上で、ドメイン設定の追加が完了しました。
ドメイン設定は追加後にサーバーに設定が反映されるには1時間ほどかかるので「反映待ち」の表示が消えるまでお待ちください。
以上でレンタルサーバーにドメインを登録する流れが完了しました。
ここは入力などが必要なので、ゆっくり確認しながら進めてください。(*‘∀‘)
スポンサーリンク
ステップ4:独自SSL設定とWordPressをインストールする
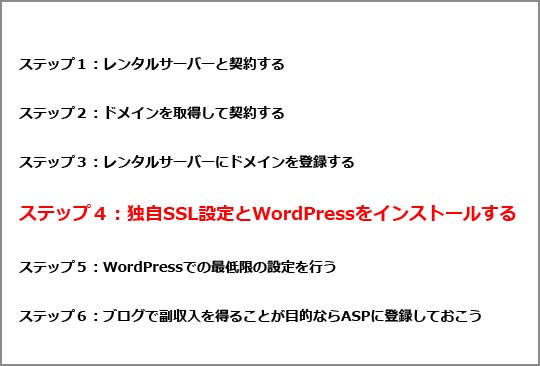
ここでは独自SSL設定とWordPressをインストール流れを説明いたします。
レンタルサーバーとドメインの設定が終わったので、あとは独自SSLの設定とWordPressをサーバーにインストールすれば、ブログ運営の体裁が整います。
ここまで来たら大方終わっているので、あと少し頑張っていきましょう。
①:エックスサーバの「サーバーパネル」を開きログインする
エックスサーバの「サーバーパネル」の![]() Webサイトへにログインします。
Webサイトへにログインします。
サーバーIDとサーバーパスワードは【ステップ1:レンタルサーバーと契約する】の「⑦:エックスサーバよりメールが届く」に書かれています。
②:「SSL設定」を開く
「サーバーパネル」の「ドメイン」→「SSL設定」をクリックします。
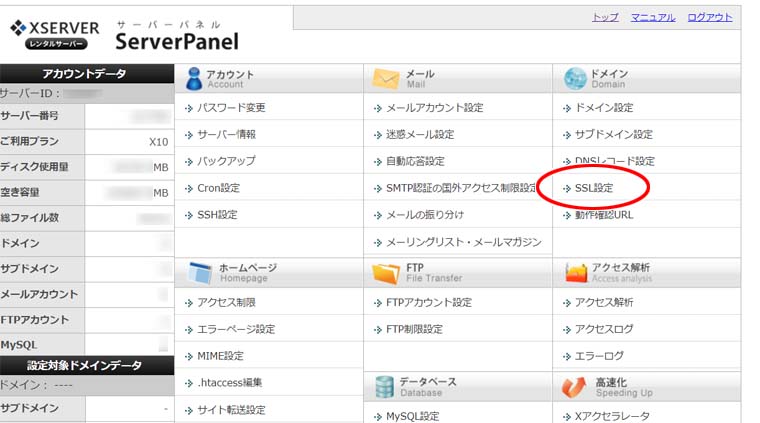
③:ドメインを選択する
ドメイン選択画面で追加したドメイン名を確認して「選択する」をクリックします。
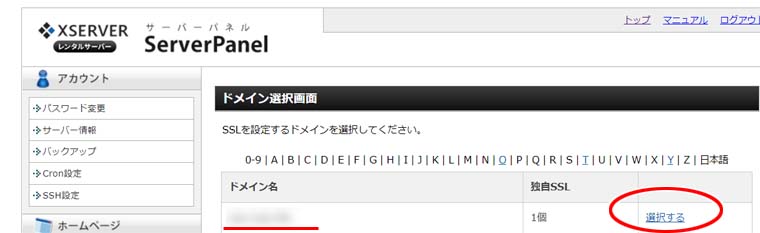
④:選択対象ドメインがSSL設定しているかを確認する
選択対象ドメインがSSL設定されているかを確認してください。
下図のように「(設定済み)www.ドメイン名」となっていればOKです。
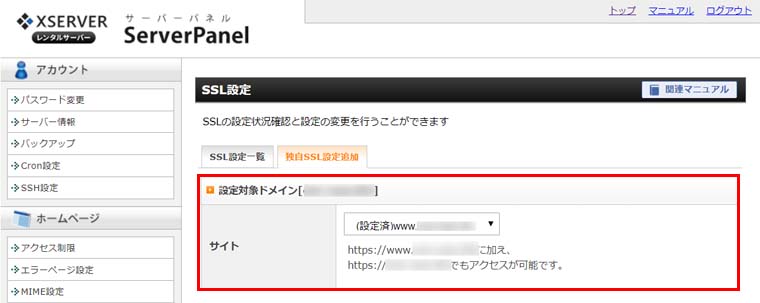
SSL設定は以上になります。ほとんど確認作業に近いですが、必ず行いましょう。(/・ω・)/
⑤:「WordPress簡単インストール」を開く
「サーバーパネル」の「WordPress」→「WordPress簡単インストール」をクリックします。
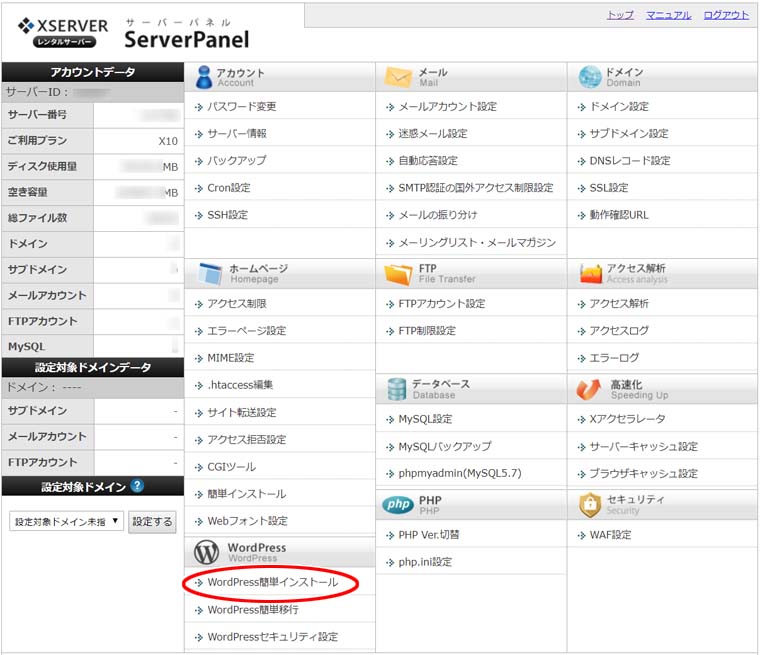
⑥:WordPressをインストールするドメインを選択する
ドメイン選択画面でWordPressをインストールするドメインの「選択する」をクリックします。
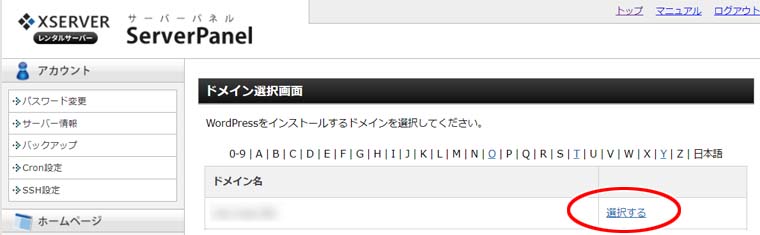
⑦:「WordPress簡単インストール」の設定事項を入力する
「WordPress簡単インストール」のタグを開き、必要事項を入力して最後に「確認画面に進む」をクリックします。
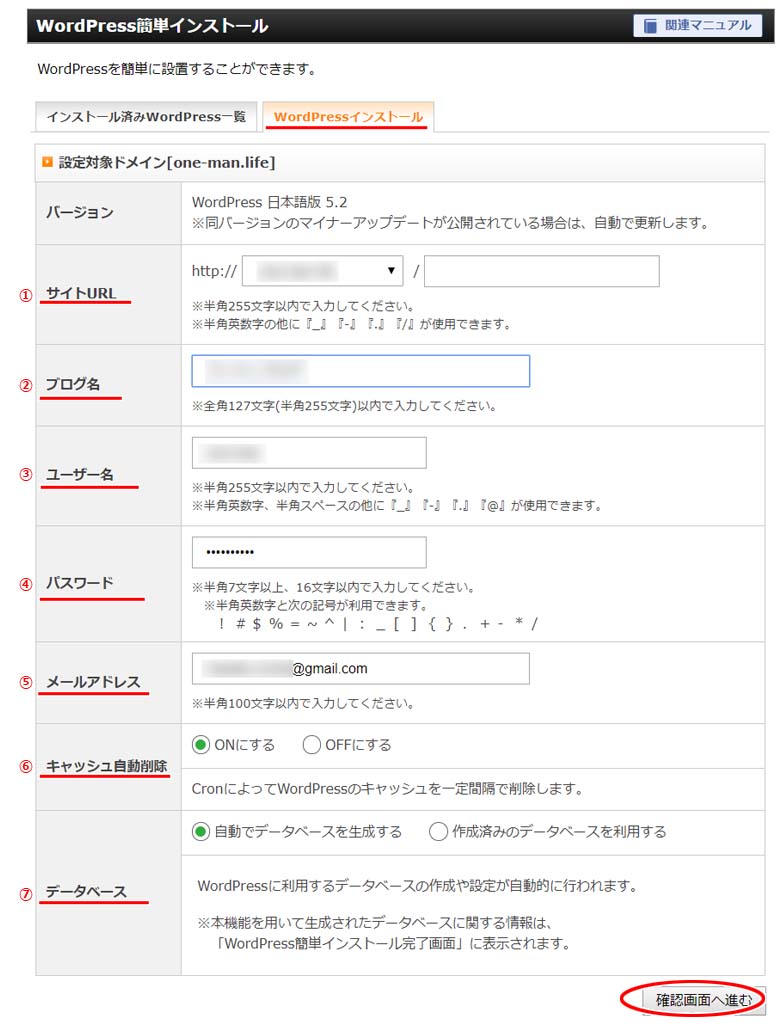
①:サイトURL
②:ブログ名
③:ユーザー名
④:パスワード
⑤:メールアドレス
⑥:キャッシュ自動削除
⑦:データベース
「ブログ名」は後から変更が出来るので、決まっていなくても仮入力で問題ありません。
「ユーザー名」と「パスワード」はWordPressにアクセスするために必要なものなので、必ずメモを取るようにしてください。
「キャッシュ自動削除」と「データベース」は特に理由が無ければOKにしておいて問題ありません。
⑧:入力した内容を確認する
「WordPress簡単インストール」に入力した内容に問題が無いかを確認し、問題が無ければ「インストールする」をクリックします。
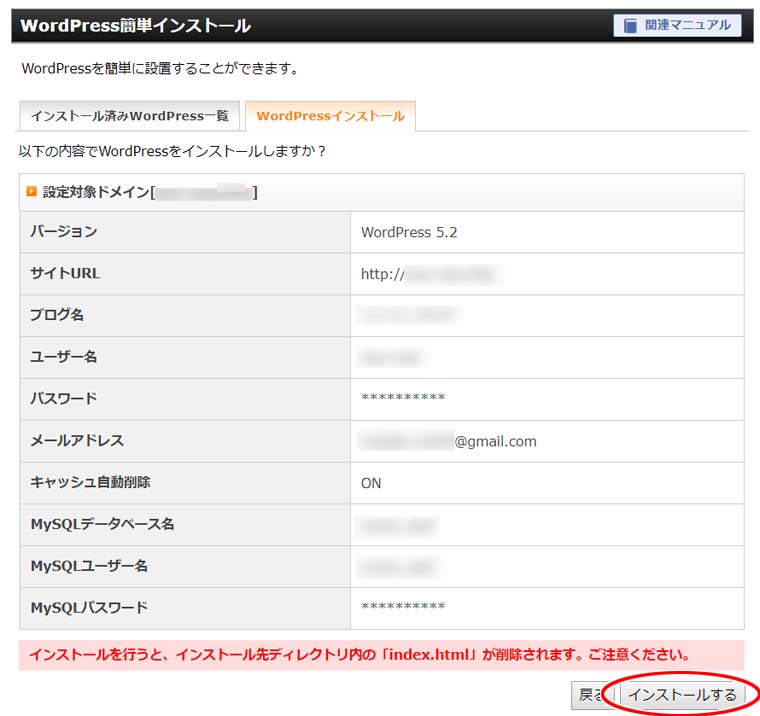
⑨:「管理画面URL」を開く
「管理画面URL」にURLがあるので、クリックするとWordPressのWebサイトに移動します。
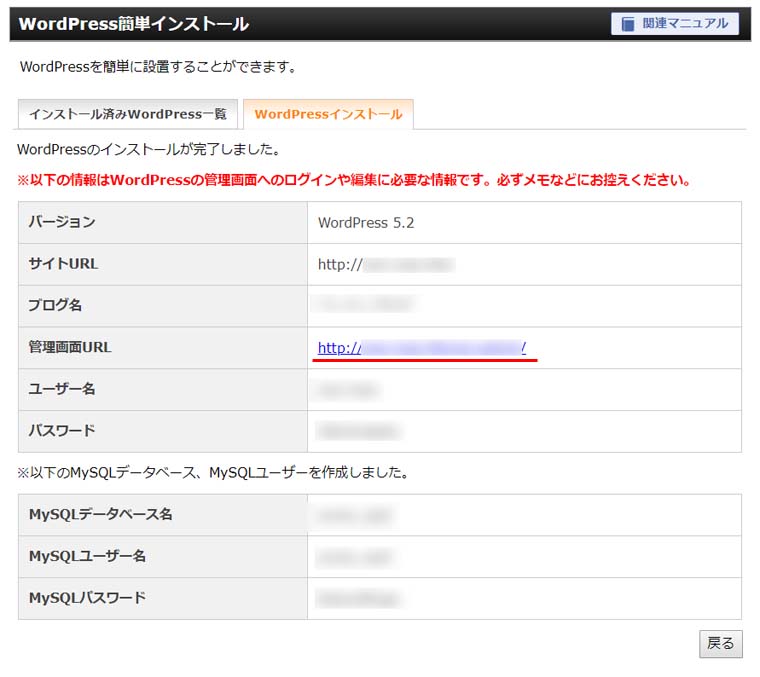
移動した際に「ユーザー名」と「パスワード」を求められるので、入力してログインします。
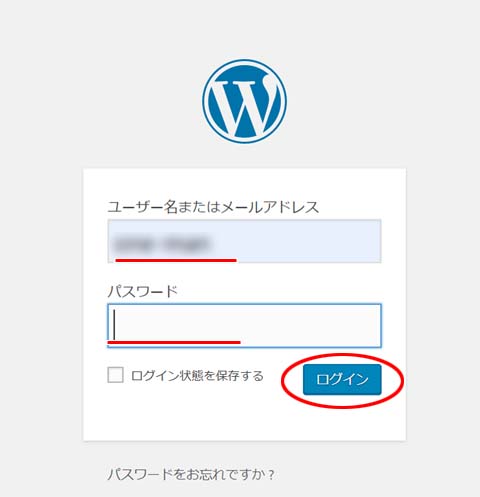
⑩:WordPressの管理画面に入ることが出来ました
これで無事にWordPressの管理画面に入ることが出来ました。
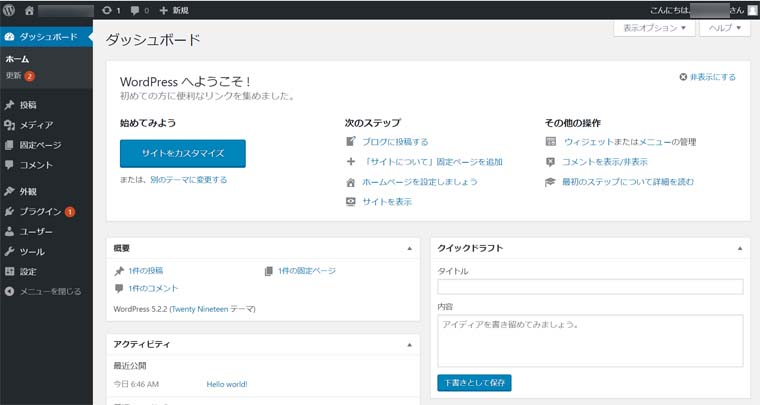
無事にWordPressの管理画面に入ることが出来ました。これでWordPressデビューです!おめでとうございます。(*’▽’)
エックスサーバーのお試し期間で設定を始められているかと思いますが、お試し期間の10日を過ぎると、頑張って構築したWordPressのWebサイトやブログが全て消えてしまいます。
試してみて自分に合わないと思った方は問題ありませんが、継続して利用したいと方はエックスサーバーと本契約を忘れないようにしてください。
*【ステップ1:レンタルサーバーと契約する】の「⑧,⑨,⑩」に手順がまとまっています。
ステップ5:WordPressでの最低限の設定を行う
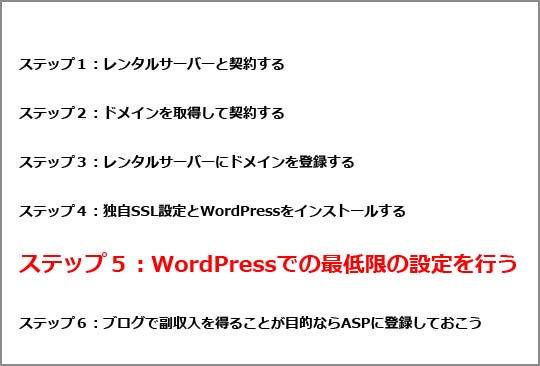
これで無事にWordPressが使えるようになりました。
WordPressを覚えるには少しずつ触っていく方法が一番なので、Webサイトの記事を少しずつ書いていくのが良いですが、記事を書き始める前に最低限これだけやってやっておくとよいものをご紹介します。
①:パーマリンク設定を行う理由
ブログ運営やWebサイトを始める前に、必ずやっておいた方がいい設定に「パーマリンク設定」があります。
「パーマリンク」は記事ページやカテゴリ・タグページのURLのことで、一度設定をするそのURLがずっと使用されることになります。具体的には以下の部分の表記を指します。
https://tamashii-yusaburuyo.work/wordpress-setup
このパーマリンクですが、WordPressのデフォルトの設定では[/?p=123]というような数字になっています。
パーマリンクを後から変更するとなると、Webサイトが見つからずエラーが起きる404エラーが起きたりするため、対応が必要になるだけではなく様々な問題が生まれます。
- リダイレクト設定を行う必要が出てくる
- Googleからの評価がリセットされる
- SNSシェアのカウントがリセットされる
こういった理由からパーマリンク設定は最初にやっておくことをおすすめします。
②:「パーマリンクの設定」を開く
WordPressのメニューの「設定」→「パーマリンク設定」をクリックします。
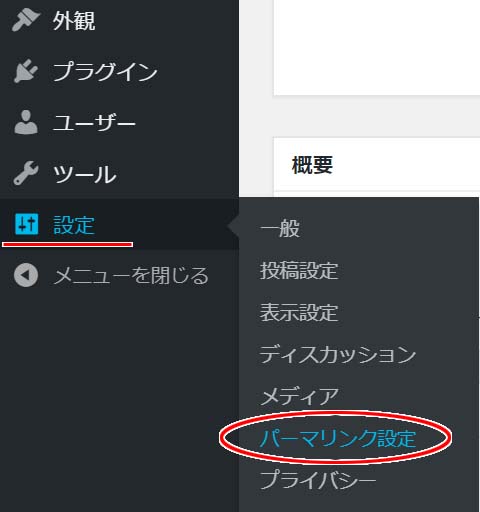
③:「カスタム構造」を選択する
パーマリンク設定を「カスタム構造」を選択して「/%postname%」と入力して、最後に下にある「変更を保存」をクリックします。
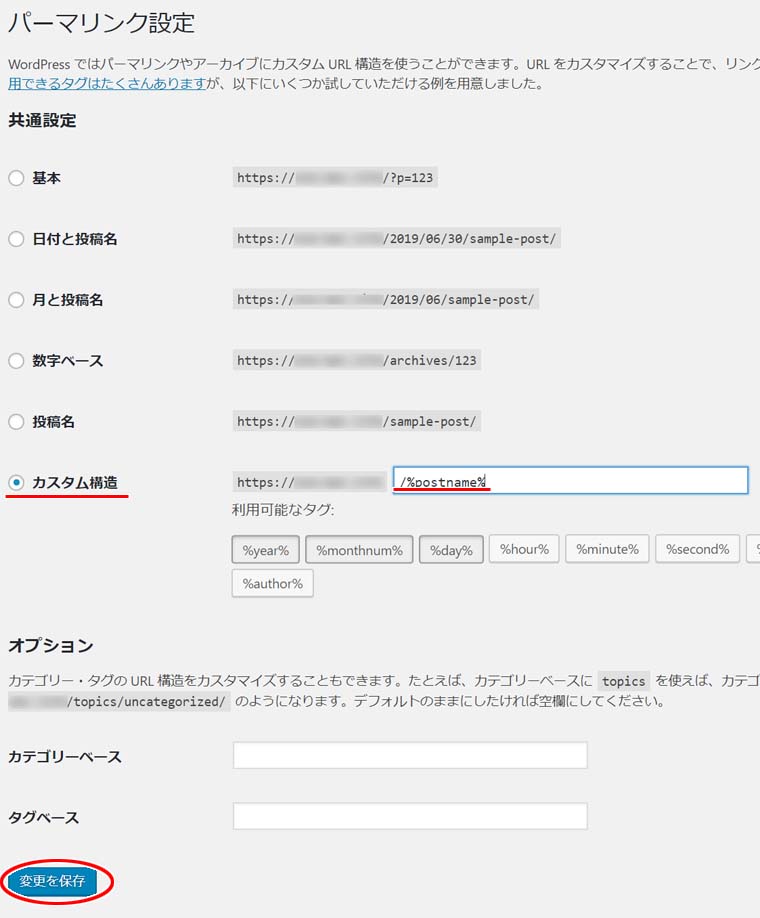
/%postname%
これで記事を作成時に好きなURLに変更出来るようになります。
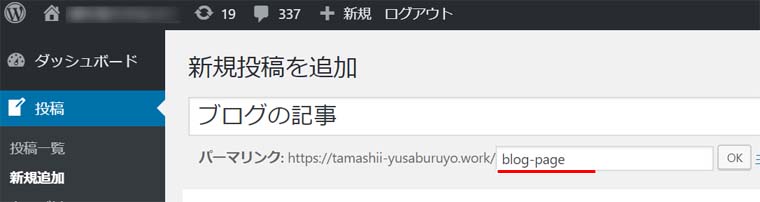
パーマリンク設定だけは後から変更しにくいので、必ず最初に変更しておきましょう。(`・ω・´)
スポンサーリンク
ステップ6:ブログで副収入を得ることが目的ならASPに登録しておこう
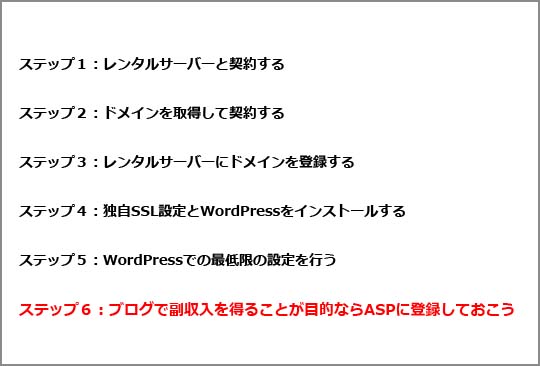
ブログを始める理由は人それぞれだと思いますが、ブログで副収入を得たいと考えている方も多いかと思います。
世の中の多くのWebサイトでは次のような謳い文句でセミナーや有料のメールマガジンや有料Noteを販売しているサイトがあふれています。
- 1日5分の作業で月10万円の副収入を得たいあなたに!
- ブログ初心者が不労所得を得る方法!完全放置で稼ぐブログの作り方とは?!
- まだ都会で消耗してるの?まだブログを始めてないの?
いきなり出鼻を挫くようで申し訳ありませんが、ブログ運営でお金を稼ぐというのはそんなに甘いものではありません。
とは言え、ブログ運営を続けていれば時間に見合っているかは別として、お金を稼げるのは事実です。
ただ、WordPressのセットアップを終えた直後では、多くの方が利用するクリック保証型の広告である「Googleアドセンス」の審査は通りません。
Google アドセンスの審査に通るにはブログ運営を継続して、ある程度記事が公開されて「ブログ運営をしている実績」が必要で、審査も年々厳しくなっています。
その為、ブログを開設したばかりではGoogle アドセンスの登録は無理ですが、ASP(アプリケーションサービスプロバイダ)の成果報酬型の広告では登録が行えます。
もちろん、各広告の提携時に審査が必要なものがあるので、すべての広告が扱えるかは分かりませんが、審査を必要としない広告は登録後にすぐに掲載できます。
おすすめのアフィリエイトASP ベスト3
どのASP(アプリケーションサービスプロバイダ)が良いかわからないと思いますが、以下の3つは利用者が多くて分かりやすいのでお勧めです。
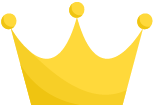 1位 A8.net
1位 A8.netA8.netは広告主数が豊富で、ブログを始めたばかりの方もwebサイトやブログを登録できますし、手続きも簡単でアフィリエイトを手軽に始めることができます。
| 総合 | |
|---|---|
| 商品種類 | |
| 初心者向け |
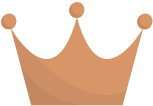 3位 バリューコマース
3位 バリューコマースバリューコマースはYahooショッピングでの報酬の取りまとめに力をいれていたり、スマートフォン向けのオーバーレイ広告が掲載できます。
| 総合 | |
|---|---|
| 商品種類 | |
| 初心者向け |
ブログ運営を始めたばかりでも報酬を得るテクニック
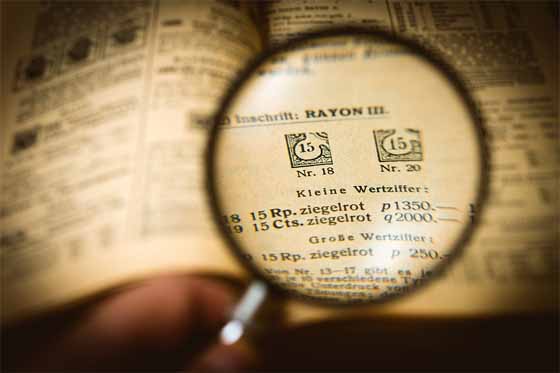
ブログ運営を始めたばかりであれば成果報酬型は収益を得るには難易度が高いものですが、収益が出る場合は「Googleアドセンス」等のクリック保証型の広告よりもはるかに収益が大きいです。
ブログ運営を始めたばかりだし、ブログでは好きなことを自由に書きたい!広告の為に詳しくない商品の説明や紹介の記事とか書きたくないなー
このように思われるかと思いますが、「好きなことを自由に書いて広告も掲載する」ということは可能です。
つまり次のように考えれば良いのです。
- ブログ記事として自由に好きなことを書く。
- 好きに書いた記事に関連する内容の成果報酬型の広告を探す。
- 該当する広告があれば、その広告の記事を掲載する。
例えば現在あなたが転職活動をしていたとして、そうした転職活動の日々を記事として公開するブログ運営を始めたとします。
あなたの記事に興味を持ち読みに来てくれる方は、同じように転職活動をしている方です。
転職活動の日々を語った記事に転職活動を支援する企業の広告を掲載することで、クリックされる確率が上がります。
掲載した直後に収益が出ることを期待する必要ありません。あなたの好きな記事を自由に書いた後に、偶然にも記事の内容に関連するような広告があれば、それを掲載して放置しておけば良いのです。
「もし偶然にも広告を利用してくれる方がおられればラッキー」というぐらいに考えていれば好きな記事を書いていても収益を得られるブログ運営が行えます。
「もしもアフィリエイト」は初心者向けなので押さえておきたいASP

アフィリエイトを始めるには、ASP(アフィリエイト・サービス・プロバイダ)に登録する必要があります。
ASPは様々な業者がある為、好みの業者を選択すればよいのですが、私はインターフェースが使いやすく、自分の運営しているブログの記事に合った広告を提案してくれる「もしもアフィリエイト」を利用しています。
「もしもアフィリエイト」には「自動マッチング」という機能があり、運営するブログの記事に該当する広告があれば、もしもアフィリエイト側から「〇〇の記事にこちらの広告を掲載してはどうですか?」と提案してくれます。
「自動マッチング」とは以下のような形で記事に合う広告を提示してくれます。
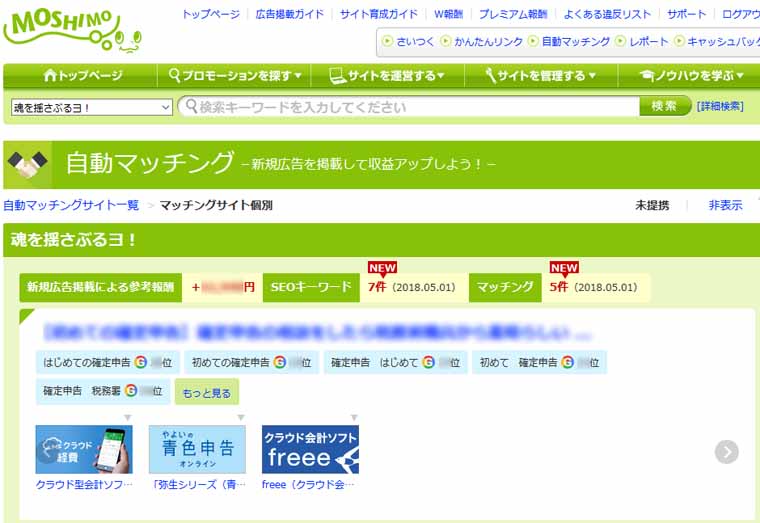
上記の画像からでは分かりにくいかもしれませんが、以下のようなことが書かれています。
〇〇の記事はgoogle検索のキーワード「△△」で掲載順位が◆位ですよ。だからこちらの広告を掲載してみてはどうですか?新規に広告を掲載した場合は●円の報酬が得られるかもしれませんよ。
この「自動マッチング」という機能は大変面白く、記事の検索順位等を考慮してマッチングする広告を探してくれるサービスです。
「新規広告掲載による参考報酬」などの数値を表示して成果が上がりそうな広告を提案してくれます。
ただブログの情報収集に時間がかかることや、ブログを始めたばかりだと記事数も少ないので、もしもアフィリエイトに登録直後では「自動マッチング」は利用できず、登録してしばらくしてから広告掲載の提案をしてくれるようになります。
「最初から使えないの?」思うかもしれませんが、すぐには「自動マッチング」が提案がなされないだけで、ご自身で掲載したいと思える広告を見つけて、ブログに掲載することは最初から出来ます。
「もしもアフィリエイト」は無料で利用出来て将来に向けたブログでの収益につながるので、興味がある方は無料会員登録をしてみてはいかがでしょうか。
最後に

ここまで、初心者の為の図解で全てを説明した「WordPress(ワードプレス)完全マニュアル」として詳しく説明してきました。
ここから先は記事を書きながら様々なことを少しずつ覚えていけば良く、ブログを運営をしながらいろんなことに挑戦してみると良いかと思います。
WordPressは様々なカスタムで自分の好みに合わせたWebサイトを構築することが出来るので、ゆっくりと学んでいくのが良いです。
しかしながらここまで設定できたという方は「WordPressでブログを始めました」と言えるのではないでしょうか。
これからブログを使ってあなたの表現の場として活用するために、良いスタートが切れることをお祈りします。













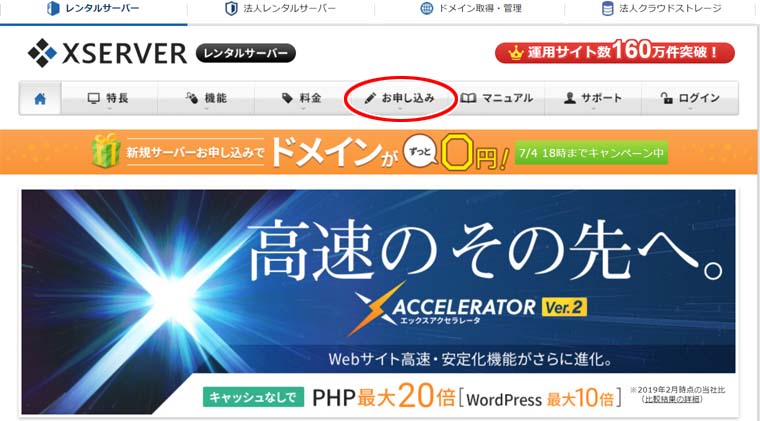
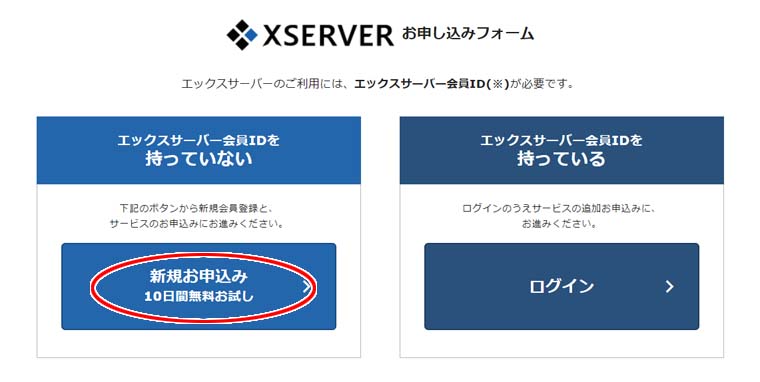
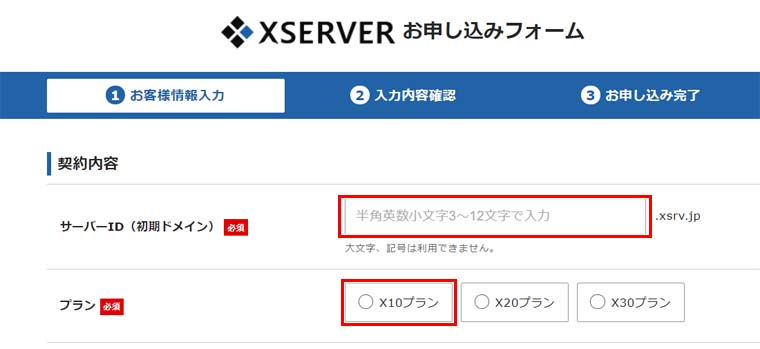
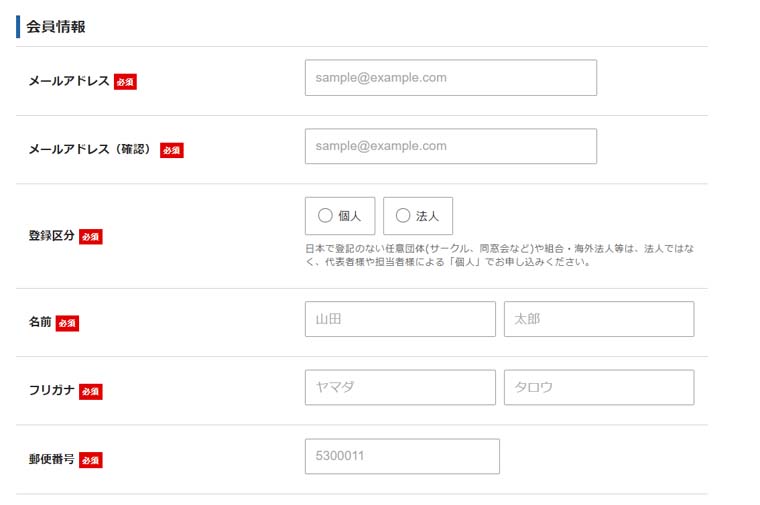
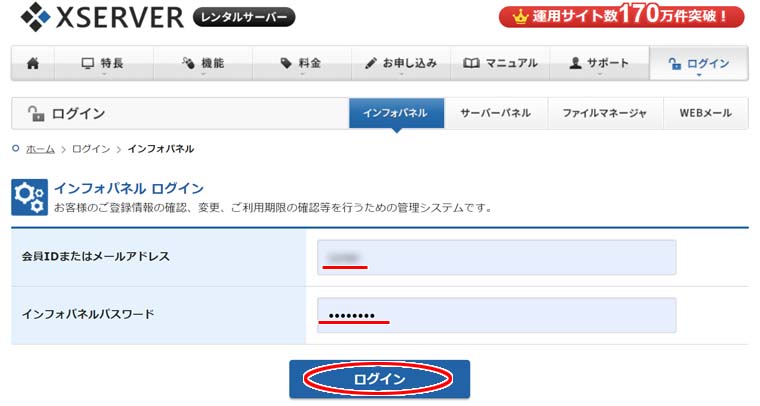
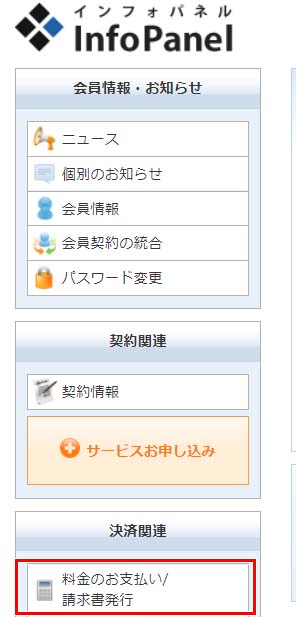
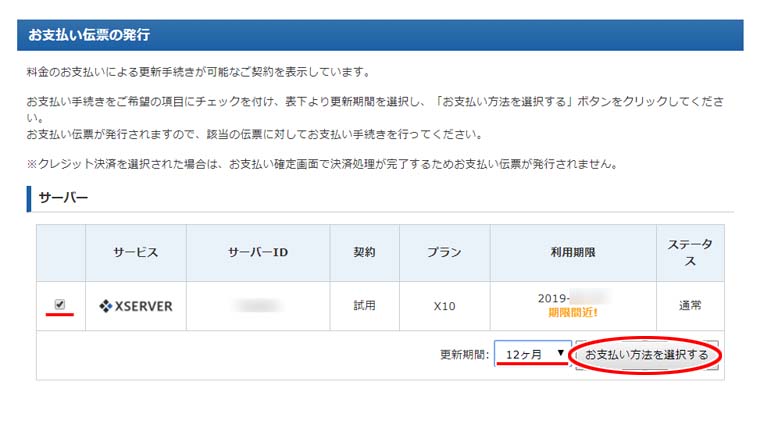
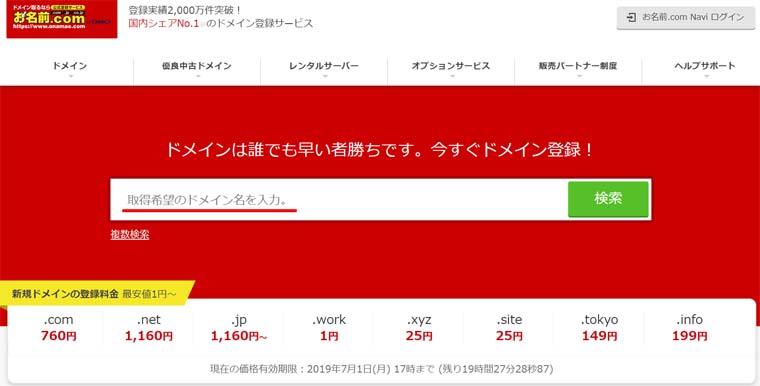
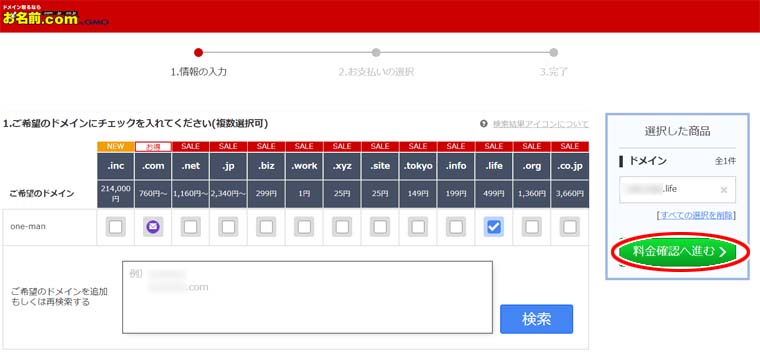
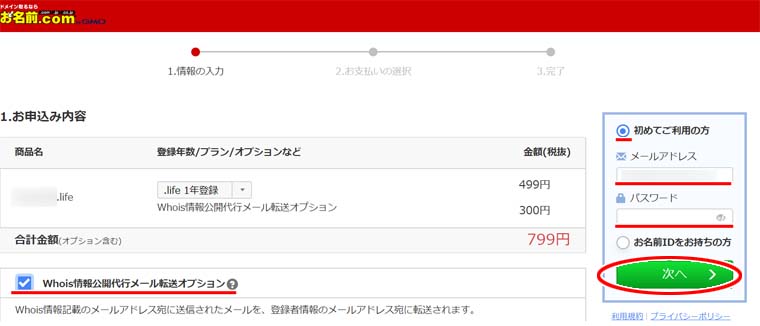
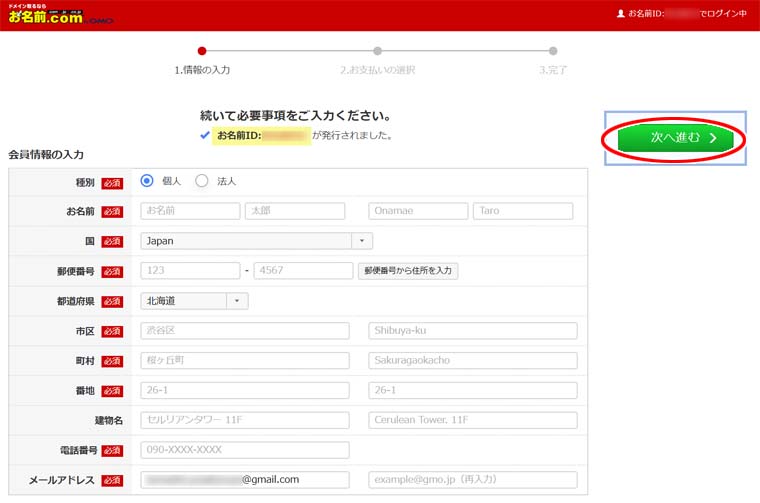
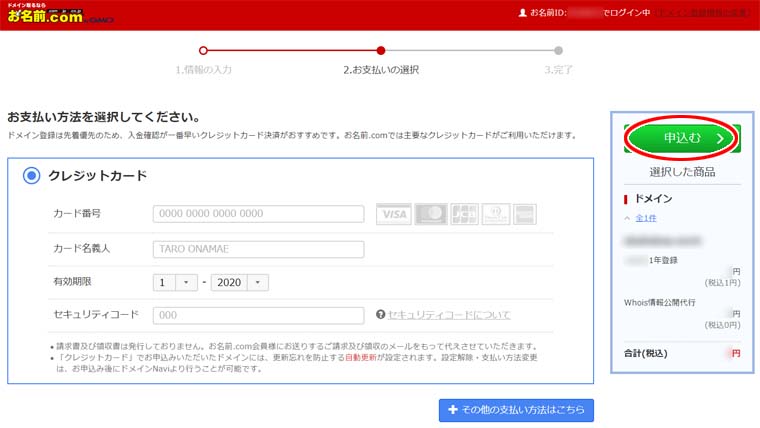
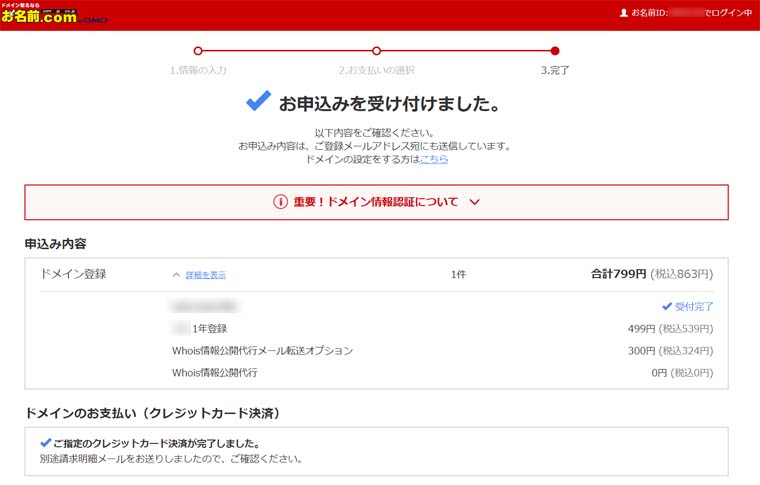
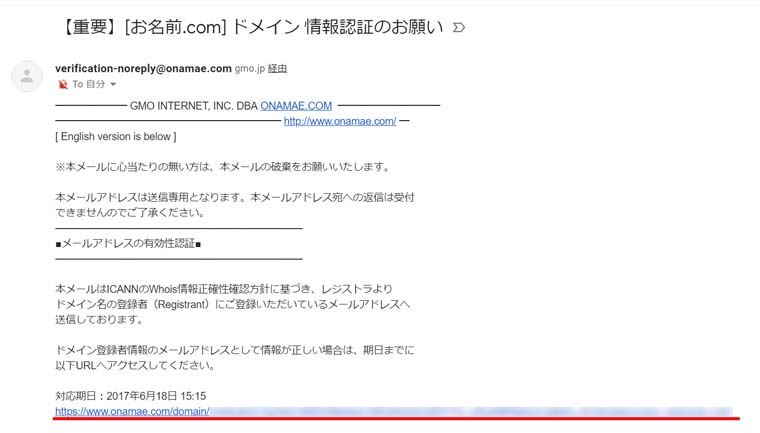
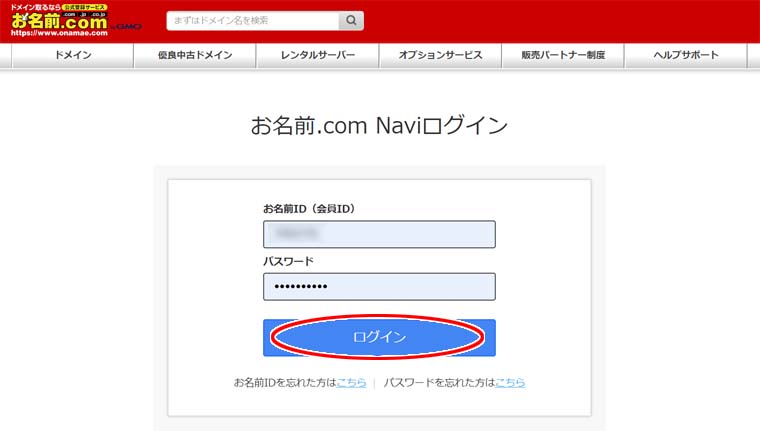
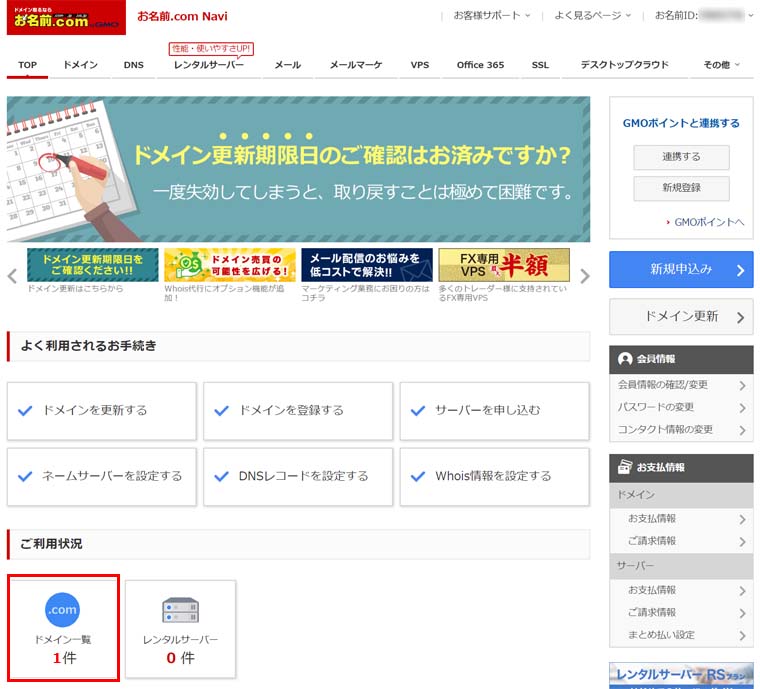
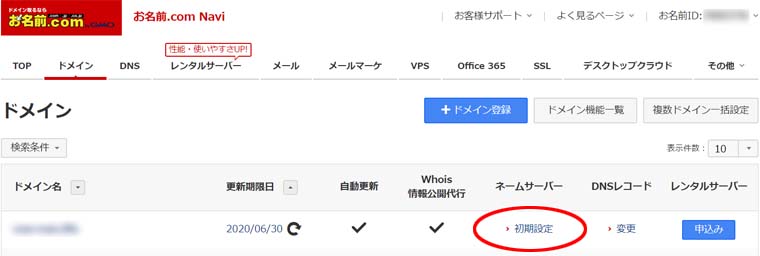
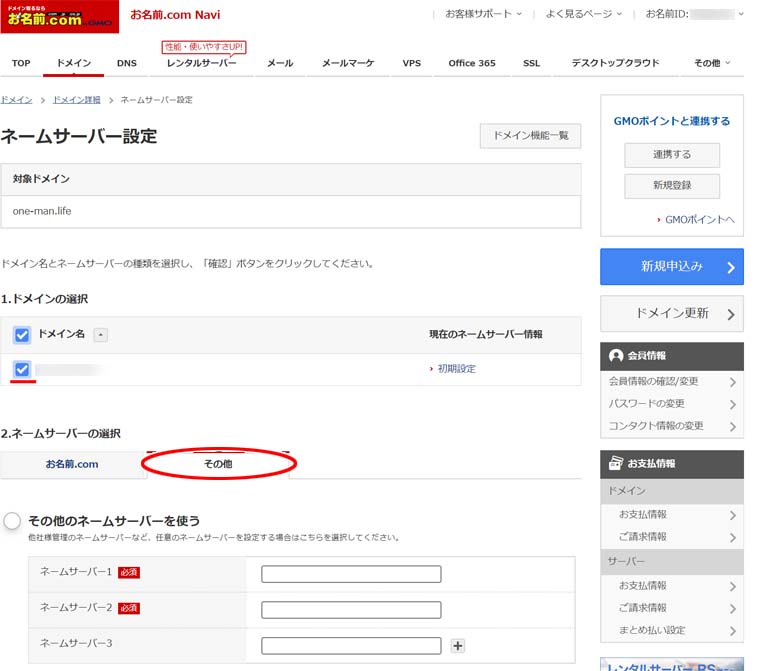
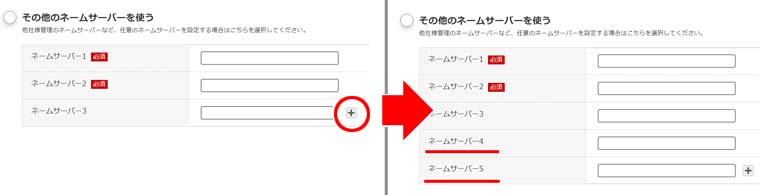
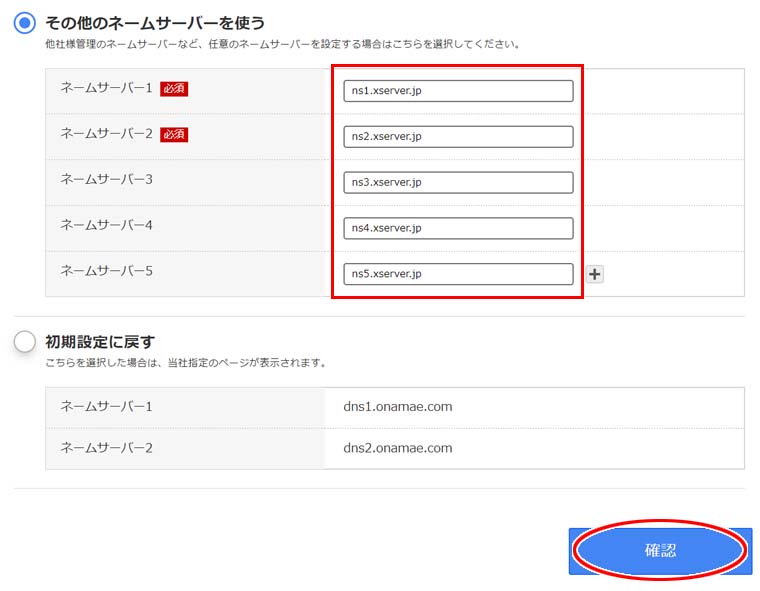
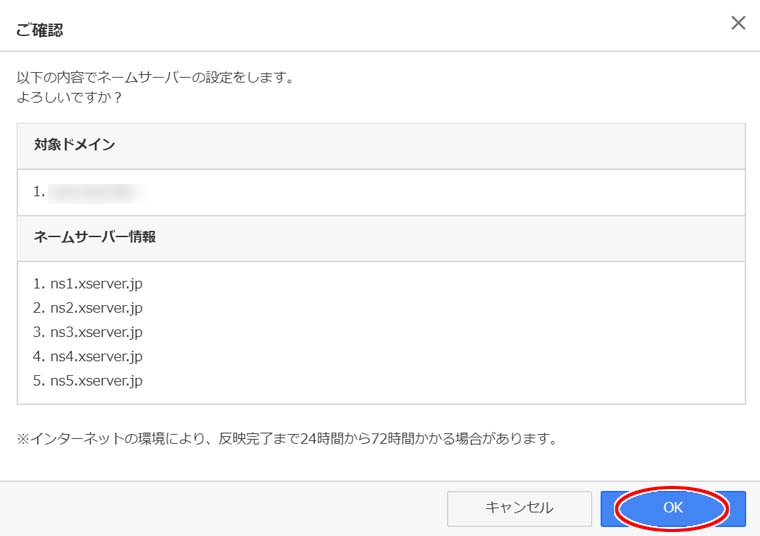
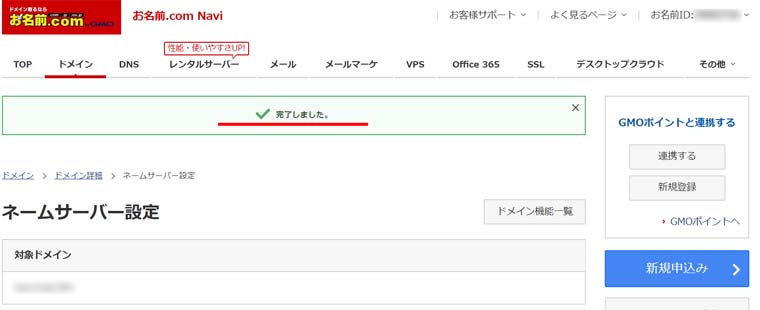
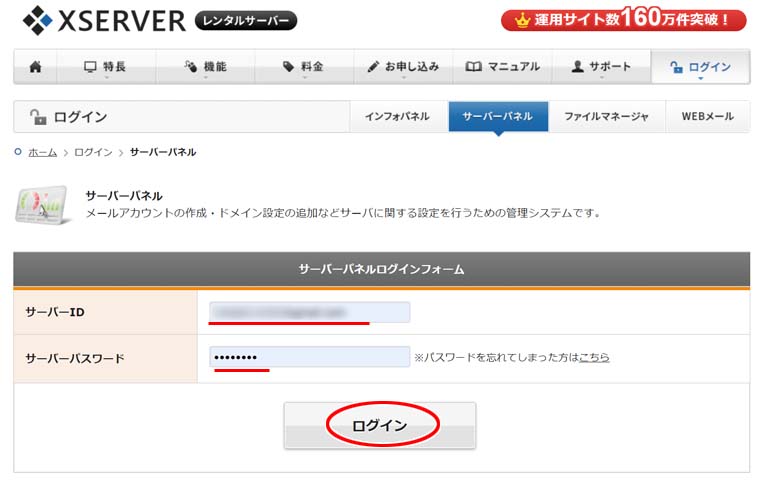
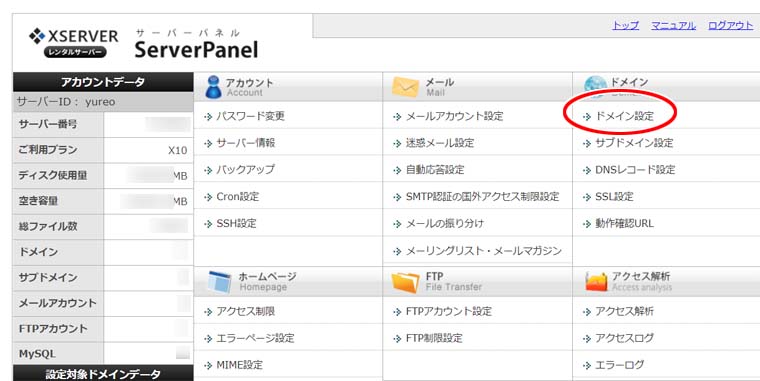
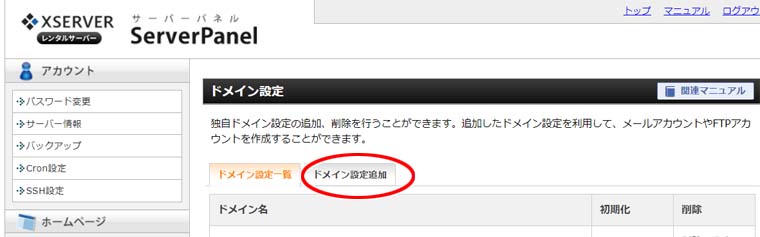
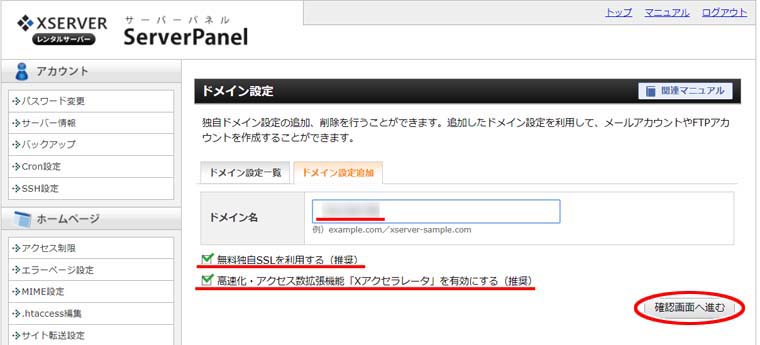
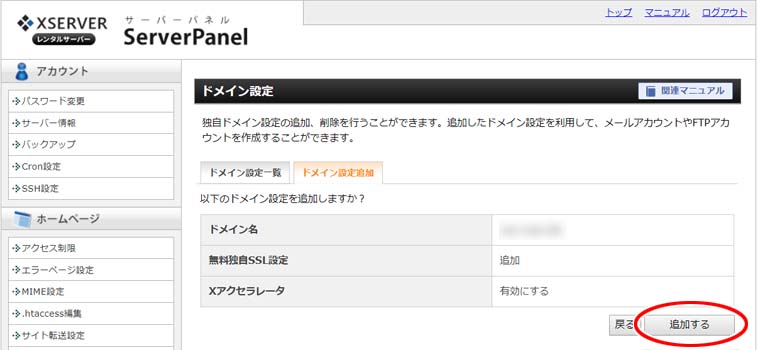
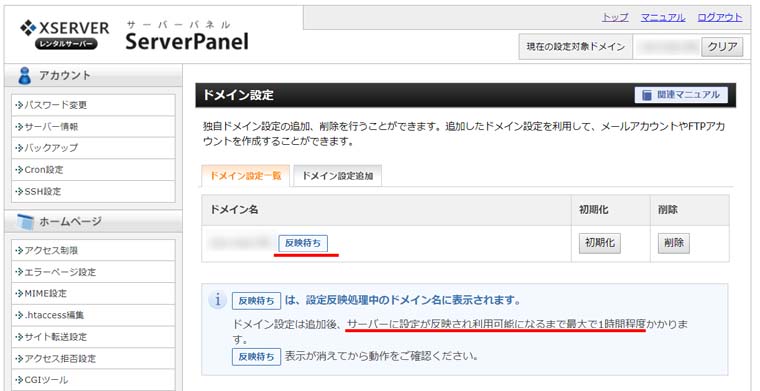

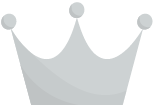 2位 もしもアフィリエイト
2位 もしもアフィリエイト














