
こんにちは、ユレオです。
数あるブログの中、当ブログ「魂を揺さぶるヨ!」を閲覧いただきありがとうございます。
本日、この記事を読むために訪れた方はこれからブログ運営を始めたいと考えている方や、ブログ運営を始めてみたが設定が合っているのかを確かめたいという方ではないでしょうか。
ブログを始めるには様々な手続きや設定が必要になり、ひとつひとつはそれほど難しくはありませんが、まとめて行うのは結構大変で、何から手を付けたらいいか分からないといったこともあるでしょう。
そういった方のために、本日は初心者の為の図解で全てを説明した「はてなブログ完全マニュアル」として詳しく説明していきたいと思います。
●スポンサーリンク
◆記事の目次◆ [表示]
本記事の内容
- 図解で「はてなブログをゼロから始めたい」方に向けた解説。
- はてなブログで必要になる各種登録内容について。
- ブログで副収入を得るためのASPに登録について。
本記事では はてなブログでブログ運営を始めるための方法について、図解でかなり細かく解説しています。
またブログ運営を通して収入を得たいと考えている方に、ブログ登録直後に参加できる収益化の手順について解説しています。
スポンサーリンク
はじめに
はてなブログを始めるための流れを以下の7つのステップで説明していきたいと思います。
ステップ1:「はてなID」の取得方法
ステップ2:はてなブログで始めての記事を投稿する手順
ステップ3:ブログ名・ブログアイコン・ブログの説明の設定方法
ステップ4:デザインテーマの設定・プロフィールの設定方法
ステップ5:タイトル画像の設定・グループの設定方法
ステップ6:ブログの概要・ブログのキーワードの設定方法
ステップ7:ブログで副収入を得ることを目的ならASPに登録しておこう
これ全部順番にやらないといけないの?多いな~
いえいえ、いくつかは設定しなくてもブログ運営自体は出来るので、一度に全部ではなく出来るところからやれば良いと思います。
だだ、こうしたのは最初が肝心なので、はてなブログを完全にゼロから始めてアフィリエイトなどの広告を掲載して、ブログを収益化できる状態までを図解で解説してみました。
それでは早速始めてみましょう!
ステップ1:「はてなID」の取得方法
はてなブログでブログを始めるには、まずは はてなのサービスを受けるために「はてなID」を取得することから始まります。
設定手順1 はてなID登録を行う
「はてなID」を取得する手続きの説明になります。
1:以下のリンクをクリックして「はてなID登録」ページへ移動します。
2:画面中央にある「はてなID登録」をクリックします。
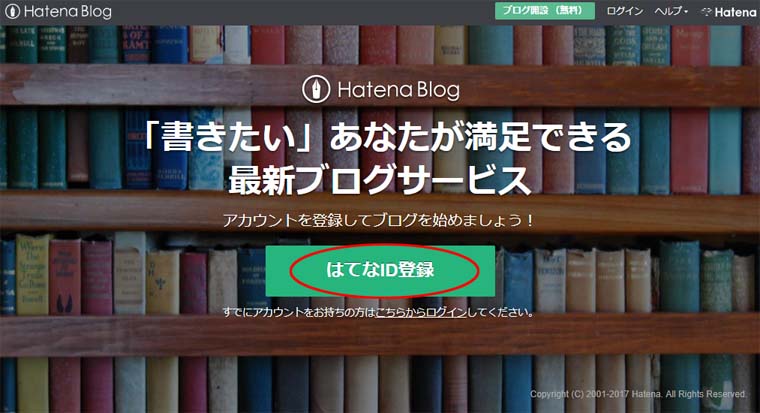
3:はてなユーザー登録を行います。
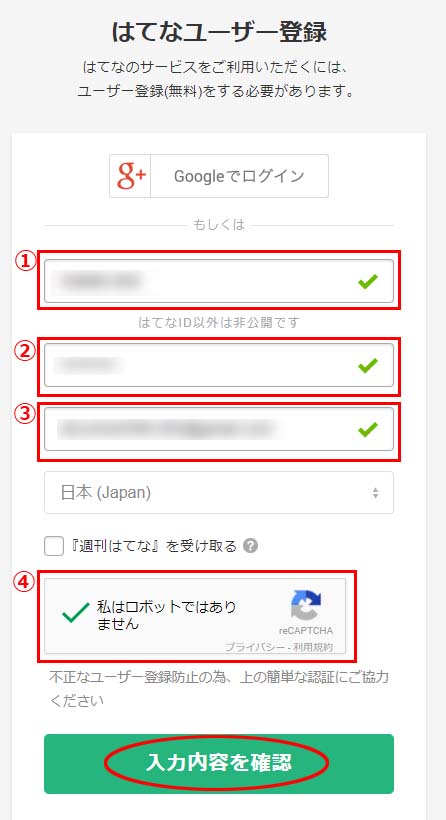
設定が必要なのは以下の通りです。
①:はてなIDの入力。
②:パスワードの入力。
③:メールアドレスの入力。
④:不正ユーザー登録防止にチェックを入れる。
最後に画面下の「入力内容の確認」を押します。
4:ユーザー登録確認画面になります。問題がなければ「登録する」を押します。
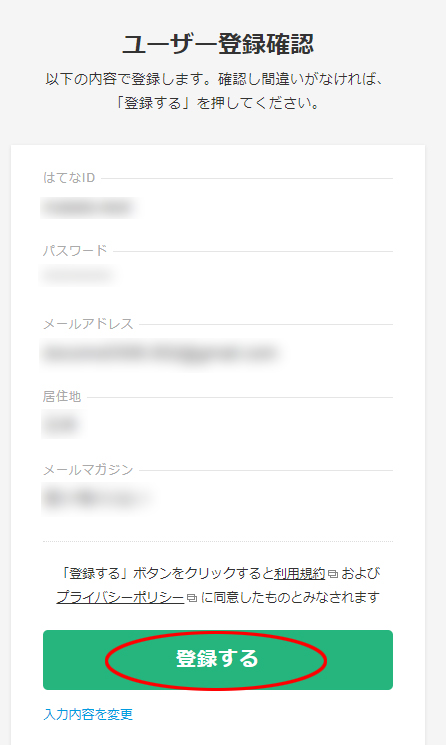
5:指定メールアドレスにメールを送信した旨の画面が表示されます。
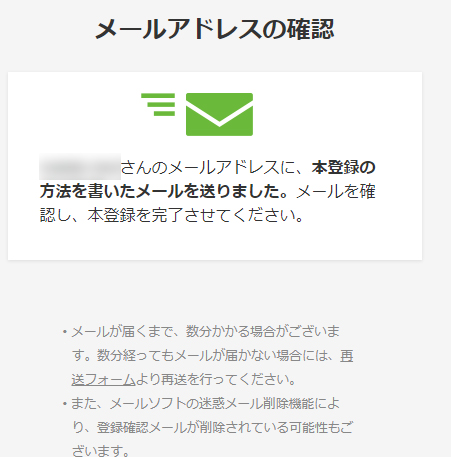
設定手順2 メールを確認する
1:「【はてな】本登録のお願い」というメールが指定のメールアドレスに届きます。
「本登録用URL」のリンクを押してください。
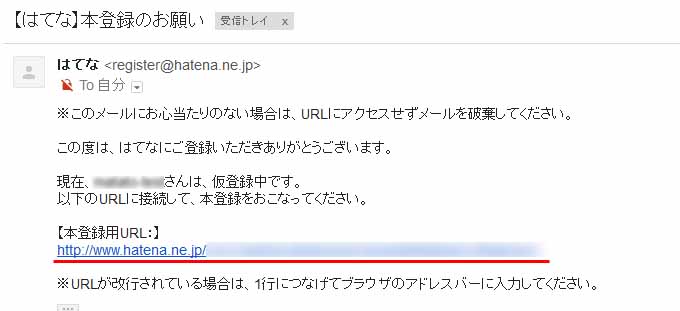
設定手順3 パスワードの再設定とログイン
1:パスワードの再設定を行います。
設定後に右下の「設定する」を押してください。
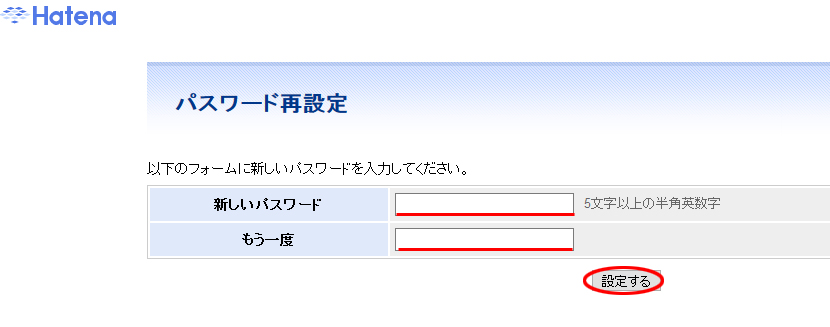
2:パスワードの再設定完了画面になります。
「ログインページ」を押してログインページに移動します。
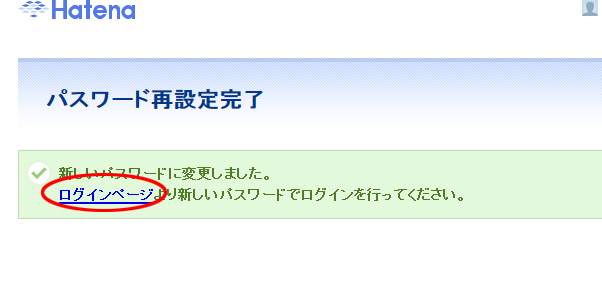
3:メールアドレスとパスワードを入力して「送信する」を押します。
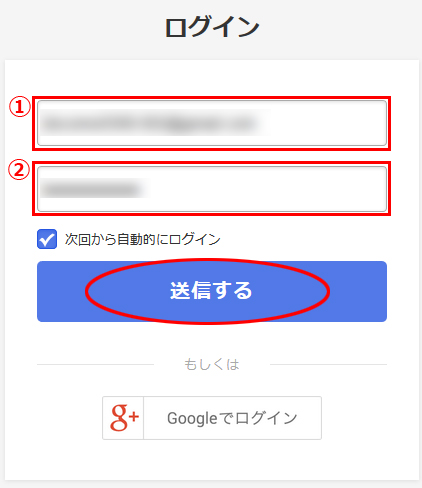
4:ログインすると以下の「はてな」サイトに移動します。
画面右上に先ほど登録したはてなIDが表示されており、この画面が出れば はてなIDは無事登録完了となります。
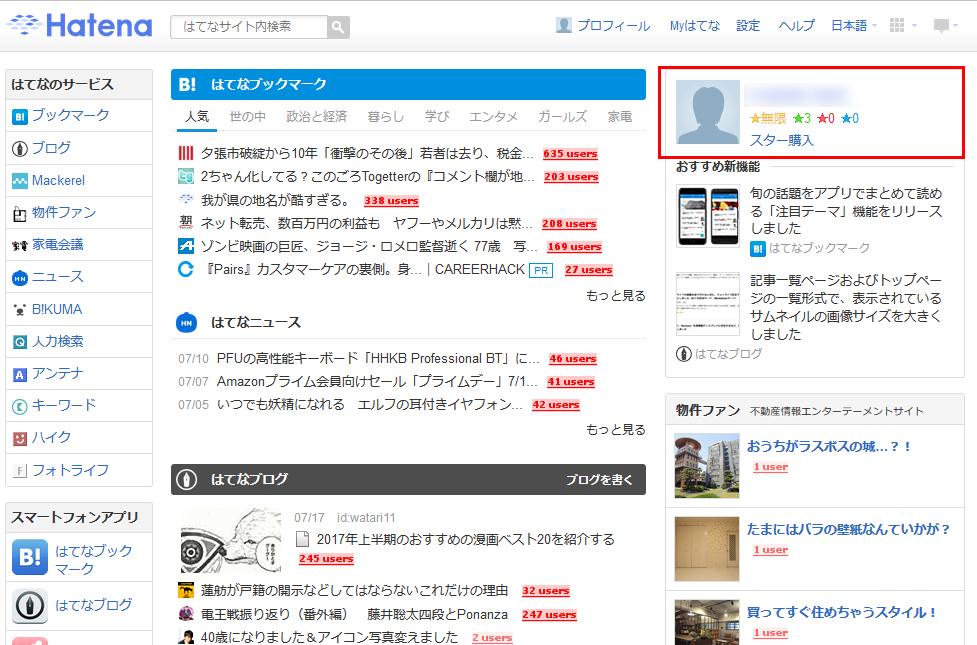
はてなIDの登録は以上になります。
手順が多いですが、はてなブログを始めるうえで必要な作業になり、はてなIDを持っていれば「はてな」の様々なサービスを受けることができます。
はてなIDは、はてなが提供する各サービスを利用するためのID(ユーザーを識別するための記号)であるのと同時に、ユーザーの間では、お互いの名前(ハンドルネーム)代わりに使われることもあります。例えば株式会社はてなの近藤淳也社長は「jkondo」というはてなIDを利用しているため、「jkondoが…」のように呼ばれることもあります。はてなブックマークでは、プライベートモードにしていなければ「https://b.hatena.ne.jp/はてなID/」で、誰でもそのユーザーのブックマークを見られます。
引用元:はてなブックマークはどうやって利用するの?
どういったサービスがあるかはご自身で「はてな」を確認してみてください。
とりあえずこれではてなIDが取得できたけど、これでブログを持てているの?
いえ、まだ はてなIDを取得しただけなのでブログはまだ持っていません。
ですが、IDが取得できたことで はてなのサービスが利用できるようになり、はてなスターやブックマークを利用できるようになりました。
スポンサーリンク
ステップ2:はてなブログで始めての記事を投稿する手順
それでは はてなのサービスを利用してブログを作り、記事を投稿する手順になります。
設定手順1 ブログを作成する
1:以下のリンクをクリックして「はてな」ページへ移動します。
2:画面右上にある「ログイン」をクリックします。
すでにログインされている場合は「4」 まで飛ばしてください。
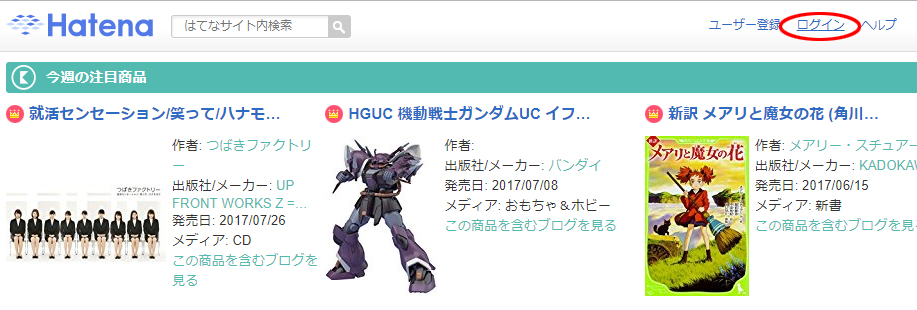
3:はてなIDとパスワードを入力して、「送信する」をクリックします。
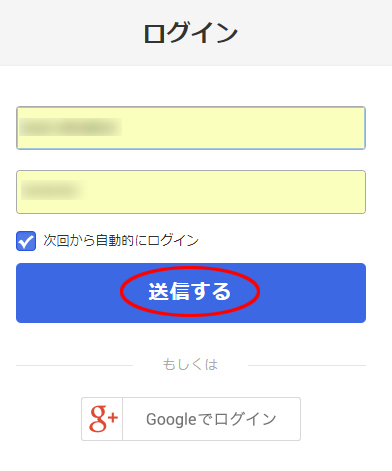
4:ログイン出来たら「はてな」ページへ戻ります。
画面左のはてなサービスにある「ブログ」をクリックしてください。
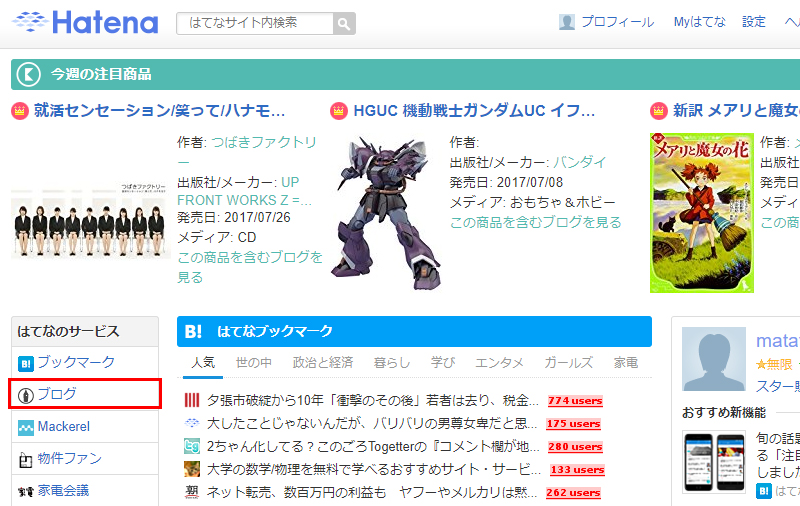
5:画面右上の「ブログ開設(無料)」をクリックします。
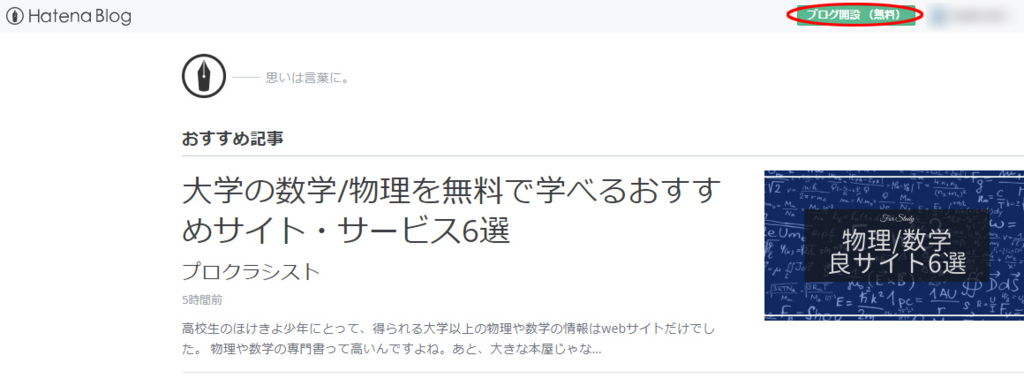
6:かんたんブログ作成で設定を行います。
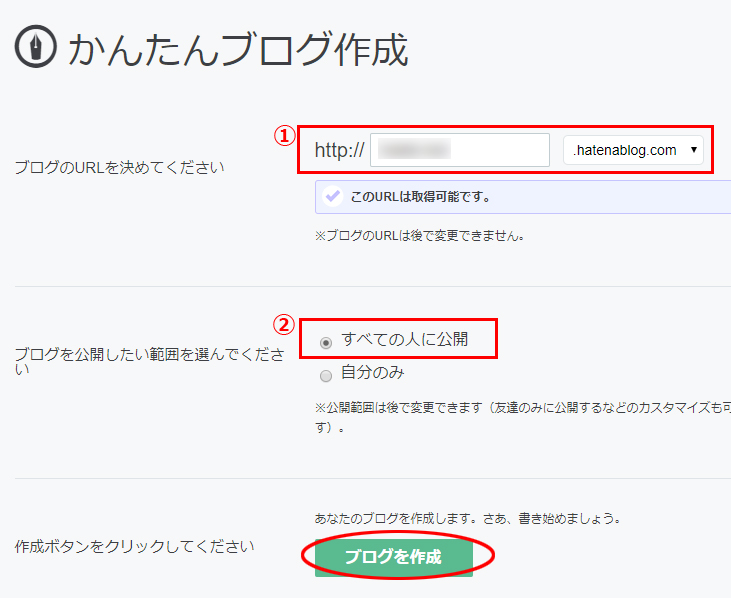
①:ブログのURLの指定。
URLは後からは変更できないのでよく吟味してください。
ドメイン(「hatenablog.com」部分)は、5種類から選べます。
ブログURLを直接入力でWEBページを開くことはほとんど無いので、わかりやすい名前であればURLは長くても問題ないと思います。
②:公開する範囲の指定。
インターネット上で不特定多数の方に公開したい場合は「すべての人に公開」を選択して、最後に画面下の「ブログを作成」を押します。
ブログを公開したい範囲を「自分のみ」にするとどうなるの?他の人から見れないの?
はい、自分のみでしか閲覧できない状態になります。
もし「個人的な日記」や「メモ」として利用するなら、ブログを公開したい範囲を「自分のみ」にしておけば問題ありません。
設定手順2 ブログの記事を書く
1:ブログが新規開設されたので、記事を投稿します。
画面右上の「記事を書く」をクリックします。
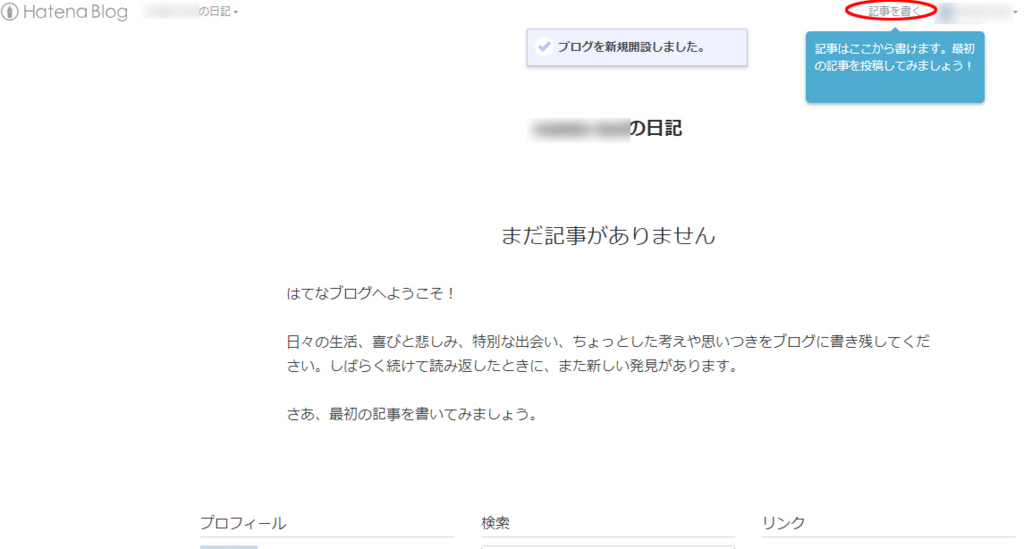
2:記事の題名と記事本文を入力して最後に「公開する」を押します。
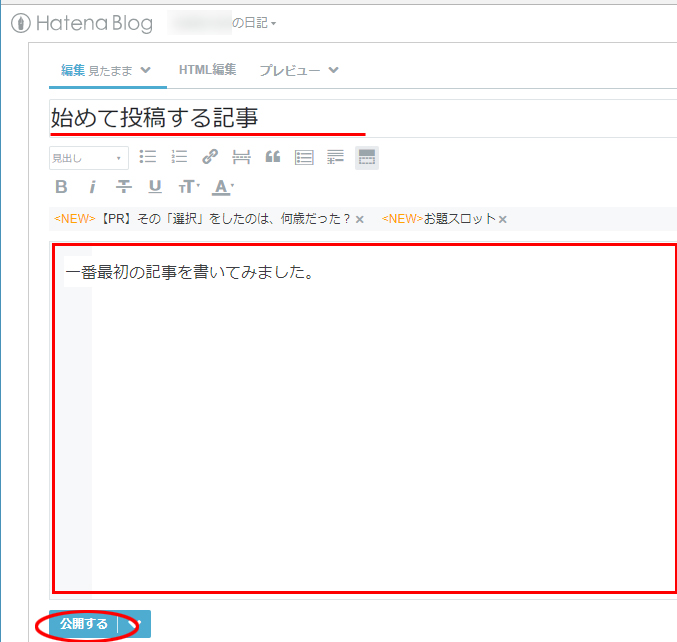
表示には「見たまま」「HTML編集」「プレビュー」の3種類があり、実際文書を入力するのは「見たまま」で行います。
公開された時の見た目は「プレビュー」で確認します。
「HTML編集」はもっと高度なことをやる場合に必要になりますが、今は気にしなくて問題ありません。
「見たまま」で編集して最後に「プレビュー」で確認して問題がなければ「公開する」を押してください。
ブログを本格的にやるようになるとHTMLを勉強しないとダメかな?
いいえ、HTML知らなくても はてなブログでは問題なくブログ運営を行えます。知っている方が出来ることが増えると言ったぐらいで、知らなくても何とかなります。
3:画面が切り替わり、記事が投稿されました。
画面が切り替わり記事が投稿されたわけですが、この状態はインターネット上に公開されているので、不特定多数の方が見ることができることを忘れないでください。
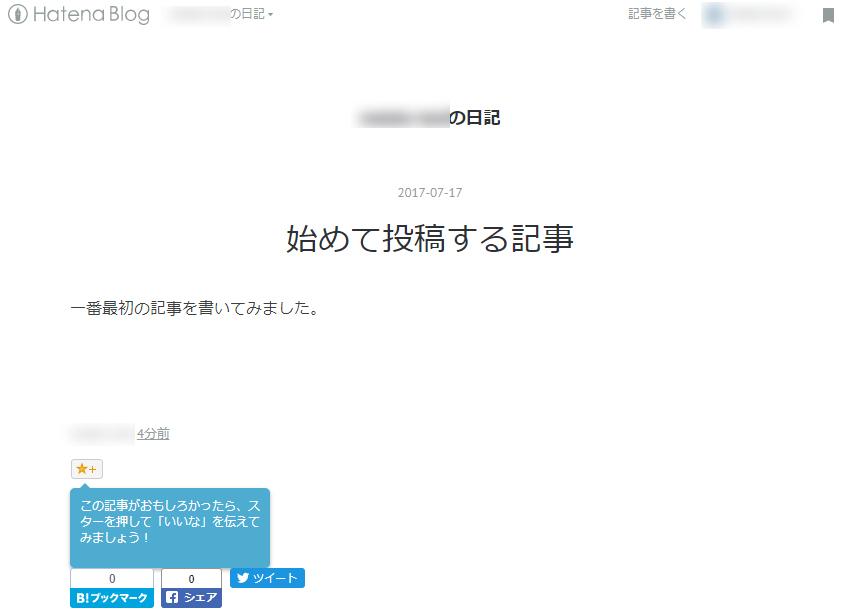
以上でブログの登録から記事の投稿までの説明になります。
すげー!ついに俺のブログが出来た!…けど画面が寂しいな…
ここまではブログの記事を投稿する最低限の設定と方法になるため、より高度なことをしたい場合は、様々な設定を触る必要があります。
ただ、それらを全て覚えなくても記事の投稿は行えますので、そういった高度なことは少しづつ覚えていけばよいと思います。
スポンサーリンク
ステップ3:ブログ名・ブログアイコン・ブログの説明の設定方法
記事を投稿できましたと思いますが、ブログタイトルの指定やブログアイコン等の設定がされていません。
ブログの体裁を整える為に「ブログ名の設定」「ブログアイコンの設定」「ブログの説明の追加」を行います。
設定手順1 各種設定を行う
1:ブログにアクセスして、ブログの設定画面に移動します。
画面左上の「”アカウント名”の日記」をクリックして「設定」を押します。
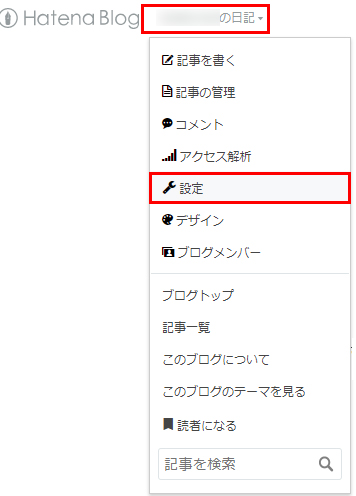
2:設定→基本設定 から各項目を入力します。
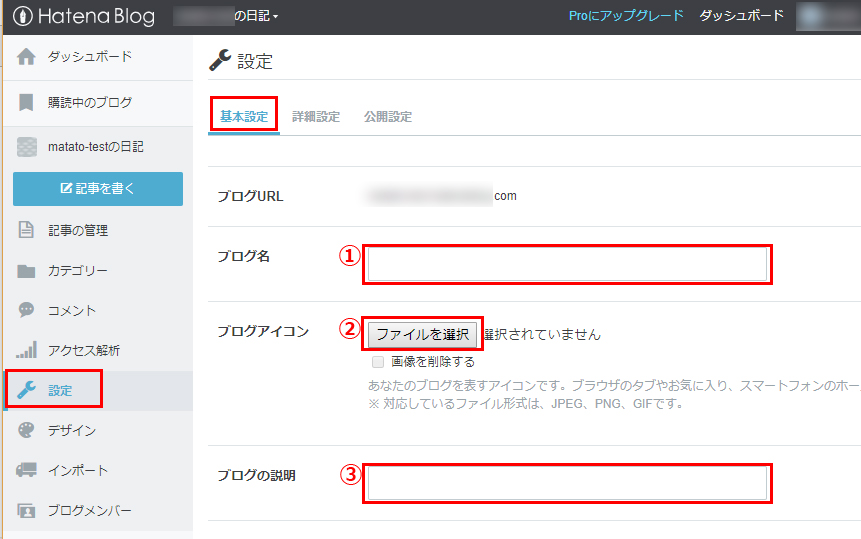
①:ブログ名の指定。
ブログ名は途中でも変更はできますが、頻繁に変更するものではないので、慎重に決める必要があります。(例:魂を揺さぶるヨ!)
②:ブログアイコンの指定。
ブログのアイコンはプロフィールの画像とは異なります。
ブログアイコンとは はてなブックマークを付けた時などのアイコンとして表示されるので小さく表示されても識別できるのが望ましいです。
ブログアイコンはこのように表示されます。

③:ブログの説明を追加する。
ブログの説明文は、ブログタイトルの下に表示されます。(例:魂を揺さぶる情報を発信する雑記ブログ)
*以下はブログの説明に「ブログの説明文はこちらに書きます。」とした場合です。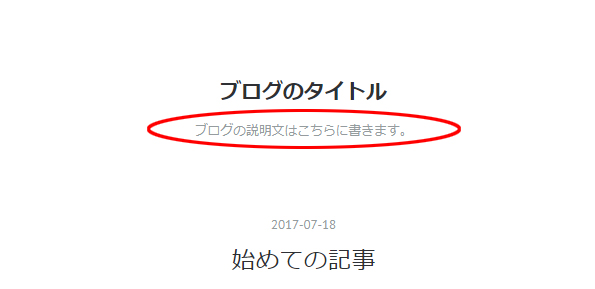
3:必要項目を入力したら画面下の「変更する」をクリックします。
これを押さなければ反映されませんのでご注意ください。
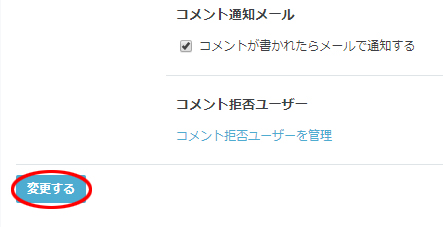
4:ブログを表示して変更内容を確認します。
ブログのタイトル→画面左上「”ブログのタイトル”」→ブログを表示を押します。
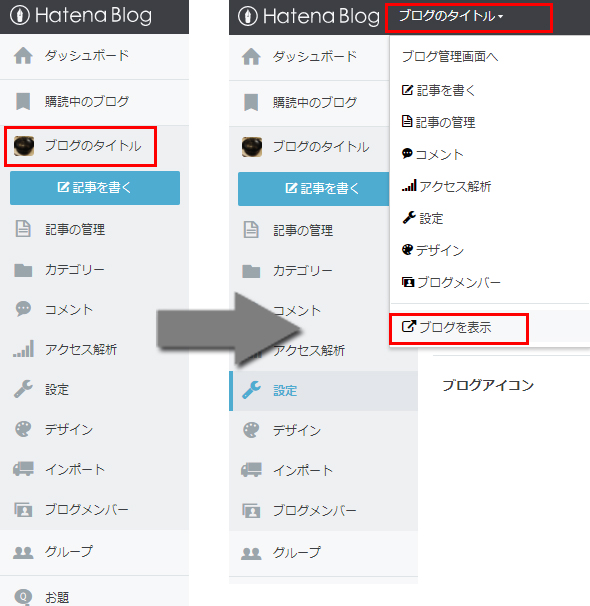
5:ブログの画面に戻り今回設定した内容が反映されているかを確認します。
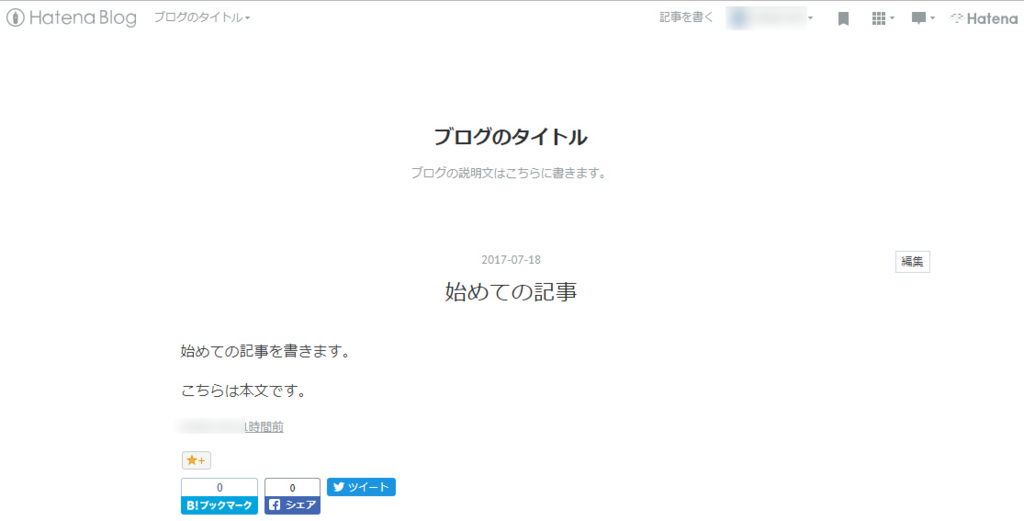
以上で「ブログ名の設定」「ブログアイコンの設定」「ブログの説明の追加」を行いました。
ブログの名前は悩むな~。格好いいのしたいけど、どうしよう…
ブログの名前はあまり長いものや検索しにくい名前はお勧めできません。
英語などの横文字よりもシンプルで親しみが持てるもので覚えやすいものにしておくのが無難でおすすめです。
スポンサーリンク
ステップ4:デザインテーマの設定・プロフィールの設定方法
ブログの見た目に関わる設定と、ブログを見に来て頂けた方にブログ運営者がどんな人物かを伝える為に「デザインテーマの設定」「プロフィールの設定」を行います。
設定手順1 デザインテーマの設定を行う
1:ブログにアクセスして、ブログのデザイン画面に移動します。
画面左上の「”ブログのタイトル”」をクリックして「デザイン」を押します。
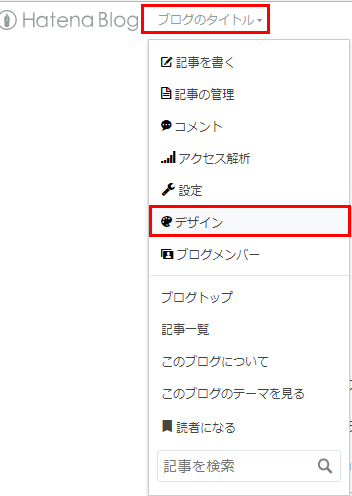
2:ブログのデザインテーマを設定します。
デザインテーマから好みのデザインを選択します。選択するとすぐに反映されるので気に入ったデザインをすぐに確認できます。
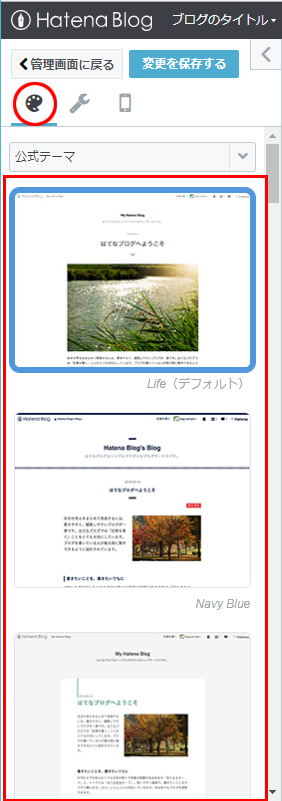
3:デザインテーマを決めたら画面左上の「変更を保存」を選択します。
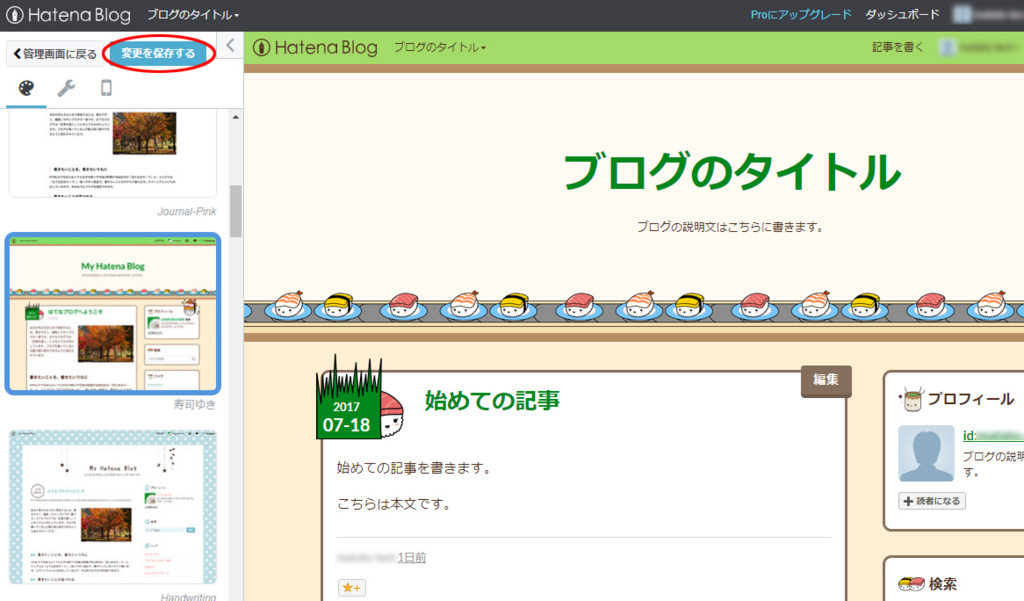
設定手順2 プロフィールアイコンを指定する
1:ブログにアクセスして、ブログの設定画面に移動します。
画面左上の「”ブログのタイトル”」をクリックして「設定」を押します。
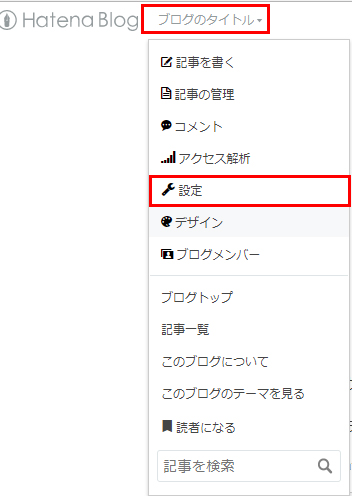
2:アカウント設定→基本設定 のプロフィールアイコンを指定します。
プロフィールアイコン枠の「ファイルを選択」でアイコン画像を選択します。
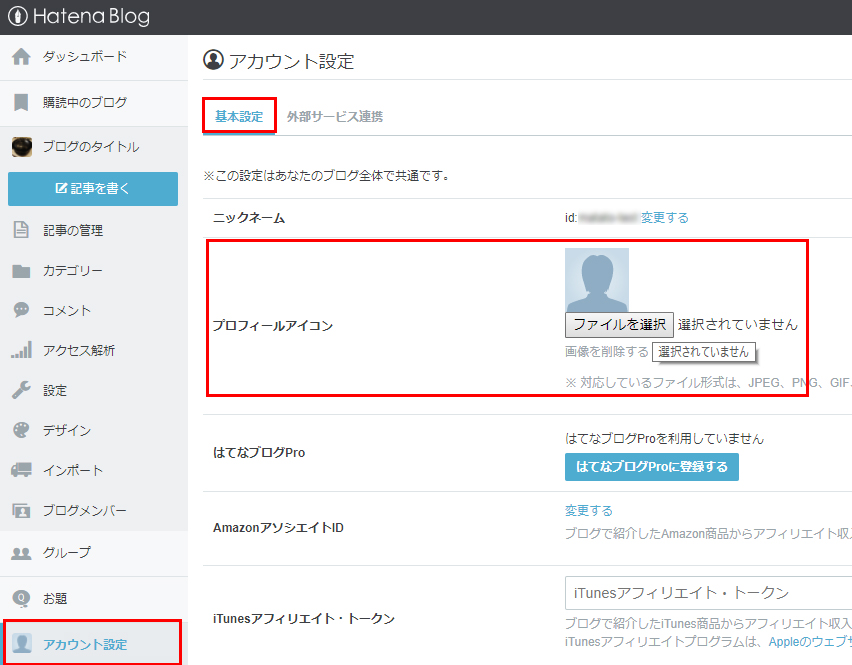
3:アイコンを変更したら画面下の「変更する」をクリックします。
これを押さなければ反映されませんのでご注意ください。
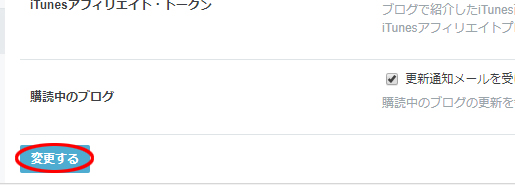
設定手順3 プロフィールを設定を行う
1:アカウント設定→基本設定 のニックネームの欄の「変更する」をクリックします。
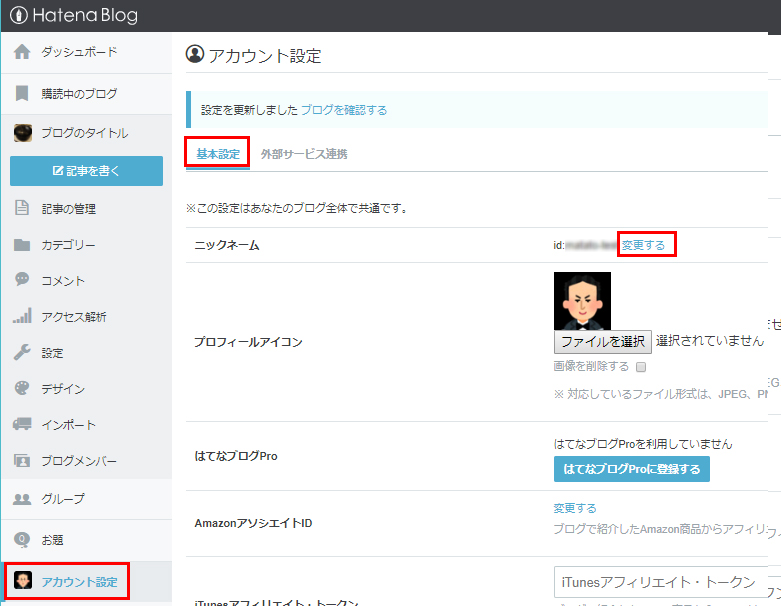
2:必要な個所に情報を入力します。
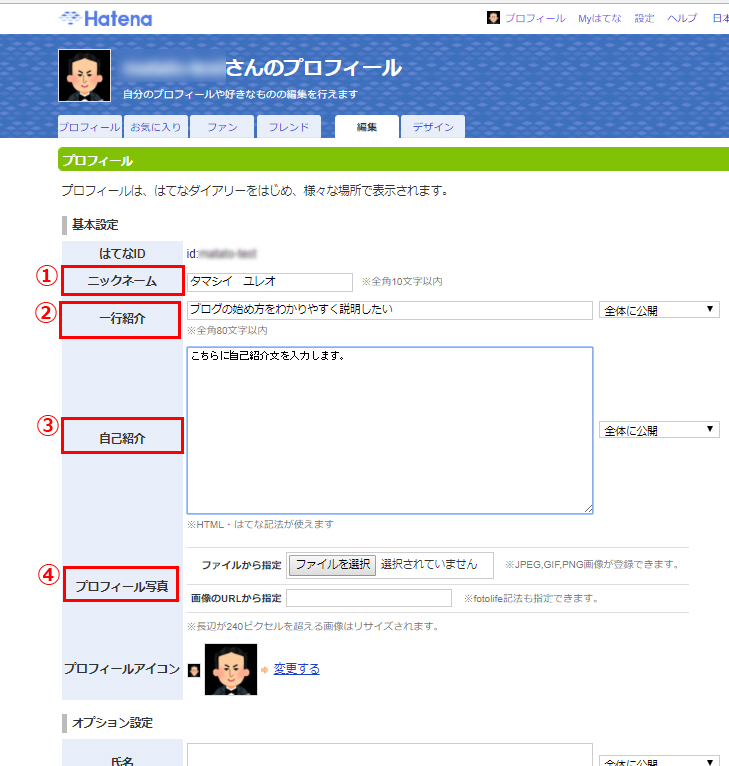
設定が必要なのは以下の通りです。
①:ニックネームの設定。全角10文字以内になります。
②:一行紹介文の設定。ブログを一行の文書での紹介になります。
③:自己紹介の設定。自己紹介の項目になります。
④:プロフィール写真の設定。URLからの指定もできます。
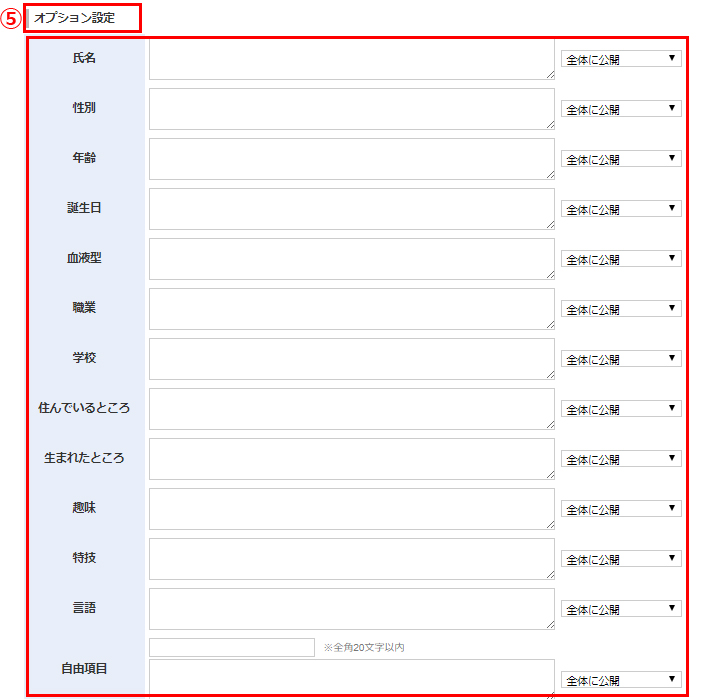
⑤:オプションの設定。各種項目に情報を入力することで公開できます。
公開の範囲については画面右側にあるドロップダウンリストで選択できるのでインターネット上に公開する情報になるため、慎重に設定してください。(入力は必須ではありません)
最後に画面の一番下にある「保存する」をクリックします。

個人情報にかかわる内容を記載したらダメなの?
もしブログを匿名で運営するのではなく、本名で個人情報をさらして運営する場合は記載して問題ありません。
実在店舗のショップ経営者がブログを運営する場合であれば、本名を公開してケースがあります。
別に個人情報をさらしてはいけないわけではないですが、ブログ運営に慣れるまでは匿名で運営し、慣れてきたところで個人情報を公開するぐらいがちょうど良いかと思います。
設定手順4 画面の確認を設定を行う
1:ブログを表示して変更内容を確認します。
ブログのタイトル→画面左上「”ブログのタイトル”」→ブログを表示を押します。
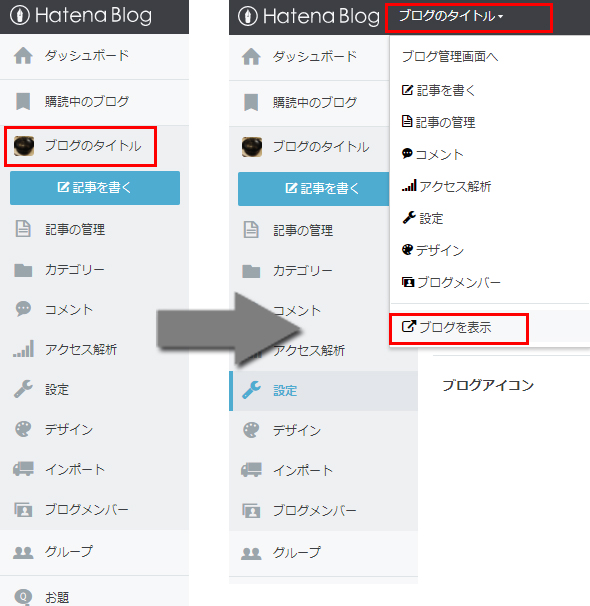
2:ブログの画面に戻り今回設定した内容が反映されているかを確認します。
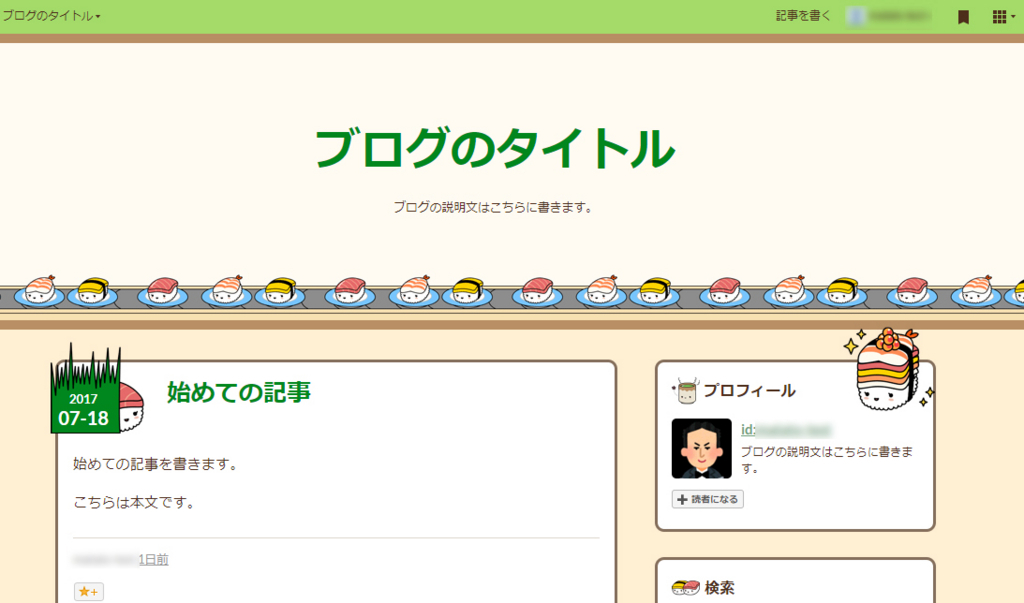
3:プロフィールの確認は画面右上の「利用中のサービス」→「プロフィール」で確認できます。
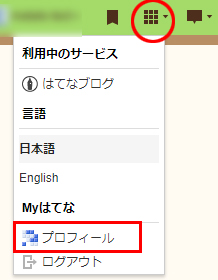
以上で「デザインテーマの設定」「プロフィールの設定」を行いました。
はてなブログの基本のデザインテーマに気に入ったものがないな~
よりデザインにこだわりたいのであれば「テーマストア」でテーマを探すことが出来ますが、最初は慣れるまでは はてなブログの基本デザインテーマで十分だと思います。
デザインテーマはインターネット上で公開されているものもありますので、慣れてきたころに好みのテーマを探してみてはいかがでしょうか。
ステップ5:タイトル画像の設定・グループの設定方法
ブログの個性を出すためにブログのタイトル画像の設定を行います。
また、ブログのグループを設定することで同じ趣味のブログ運営をされている方に自分のブログを見てもらえるきっかけになります。
それでは「タイトル画像の設定」「グループの設定」を行います。
設定手順1 タイトル画像の設定を行う
1:ブログにアクセスして、ブログのデザイン画面に移動します。
画面左上の「”ブログのタイトル”」をクリックして「デザイン」を押します。
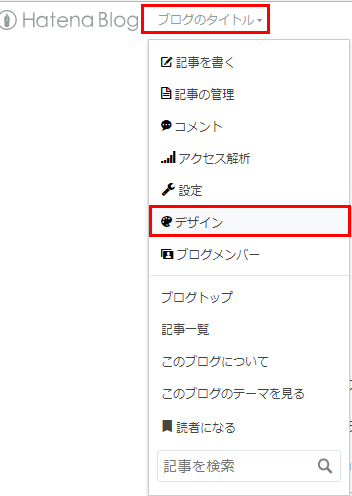
2:タイトル画像用のファイルを選択します。
カスタマイズ→ヘッダ→タイトル画像(画像のアップロード の「ファイル選択」)をクリックして、タイトル画像にしたい画像を選択します。
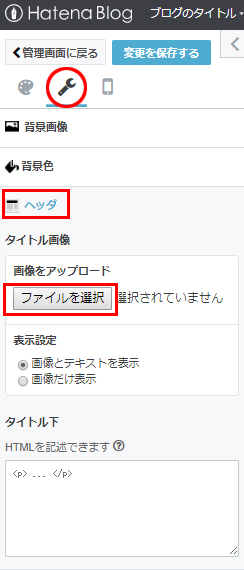
3:タイトル画像の表示領域を指定します。
タイトルのバックグラウンドとして表示したい画像領域を、上下に動かして調整します。
調整が終わったら画面下の「適用」を押します。
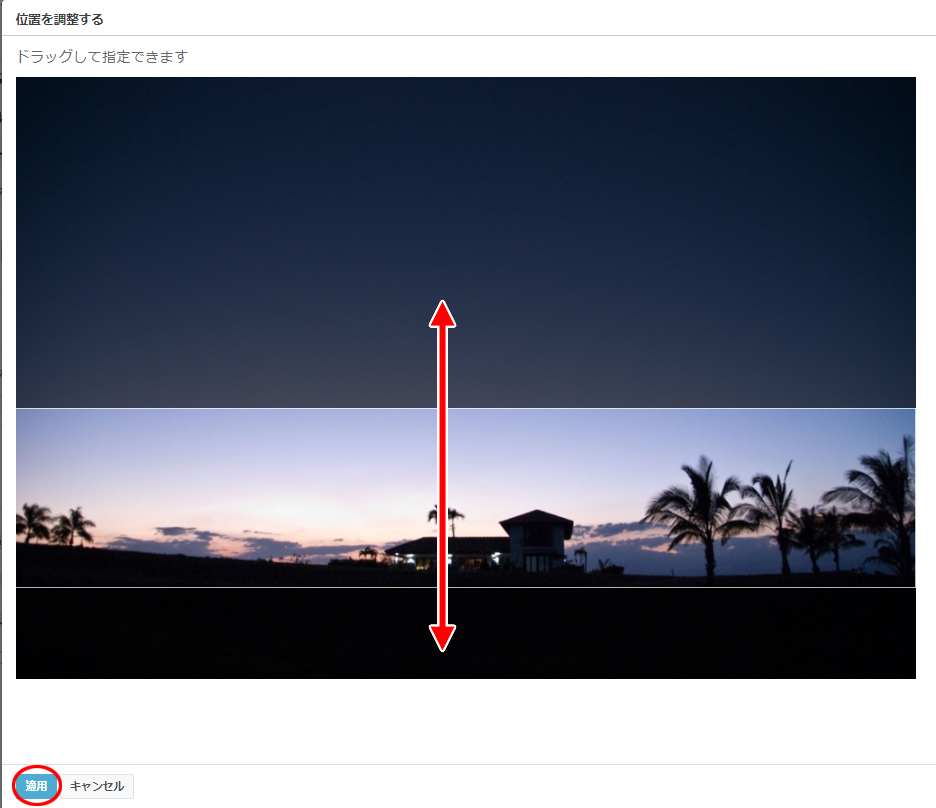
4:タイトルの画像を確認して問題がなければ「変更を保存する」をクリックします。
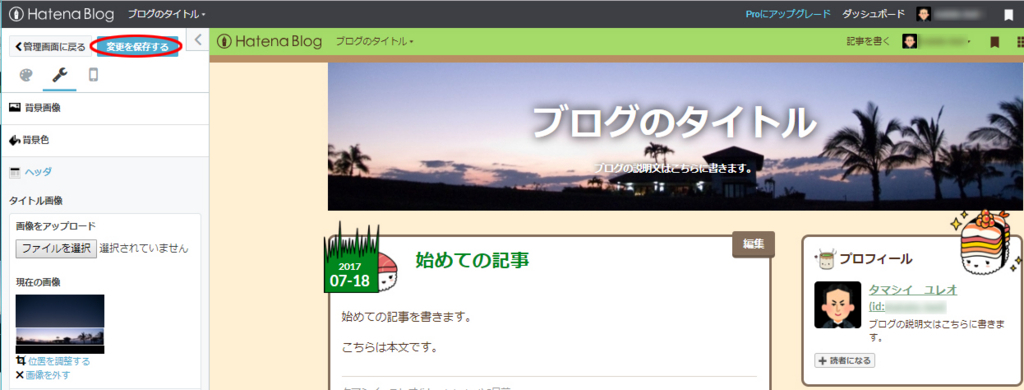
タイトル画像にブログのタイトル名も画像としてデザインする場合は「表示設定」の画像だけ表示」を選択してください。
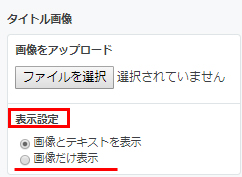
おお!なんか急にカッコよくなった!カッコいい写真貼りたくなるね♬
タイトル画像はブログの顔とも言えるので良い画像を掲載したいものです。
タイトル画像は頻繁に変えても問題はありませんが、読者に覚えてもらいやすいものにしておくのがお勧めです。
設定手順2 グループを設定する
1:ブログにアクセスして、ブログの設定画面に移動します。
画面左上の「”ブログのタイトル”」をクリックして「設定」を押します。
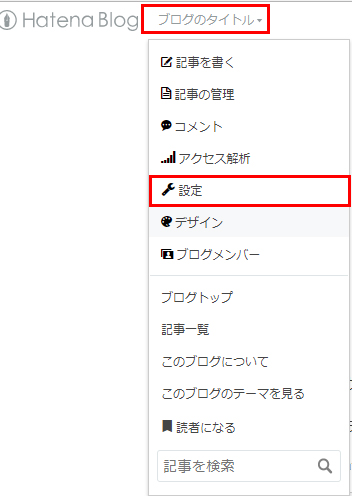
2:グループ→はてなグループを見る をクリックして公式グループに参加します。
グループには「公式」と「非公式」の2種類があり、公式グループは3つまで参加できます。
非公式グループは制限はありませんので、まずは公式グループに参加しましょう。
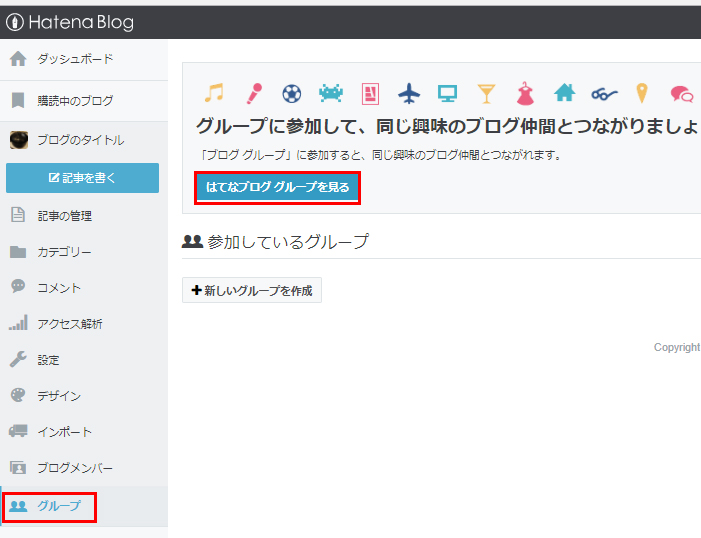
3:はてなブログ グループ画面から参加したいカテゴリーを選択します。
例としてゲームのグループに参加してみます。「ゲーム」のカテゴリーをクリックしてください。
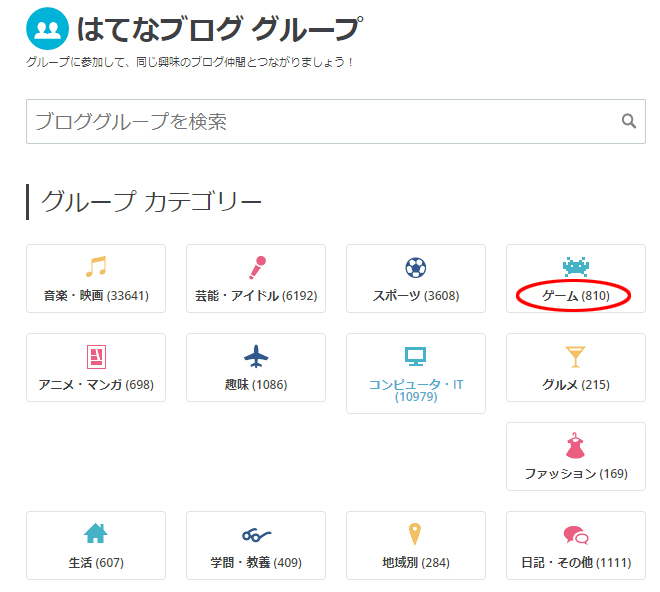
4:ゲームのカテゴリからより詳細のグループを選択します。
例として「テーブルゲーム」に参加します。「テーブルゲーム」のカテゴリーをクリックしてください。
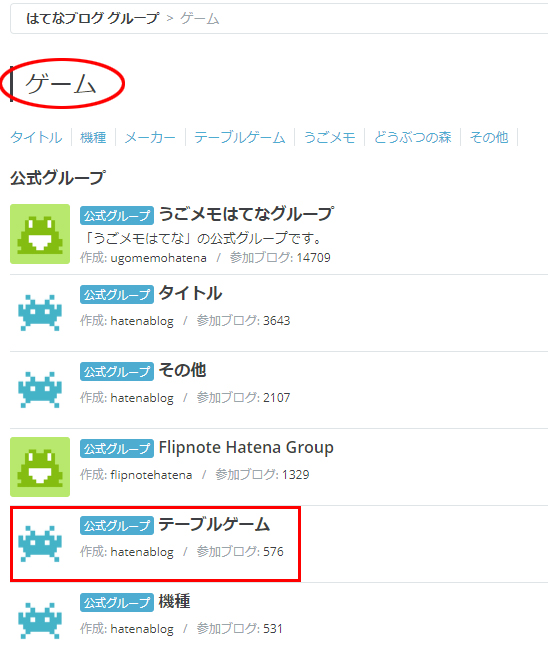
5:テーブルゲームにある「グループに参加」をクリックします。
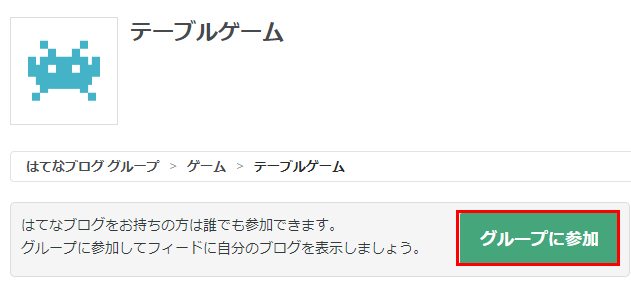
6:「参加する」をクリックして「参加する記事のカテゴリー」を選択します。
記事のカテゴリーについてはブログの記事を書く際に指定するものです。
わからなければ後から設定しても構いません。
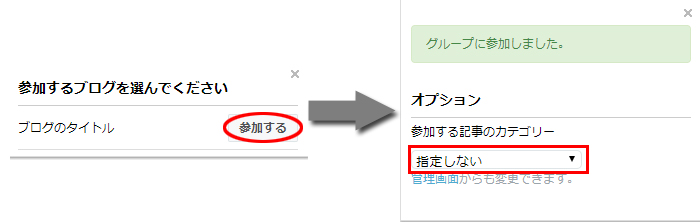
7:無事にグループとしてゲームカテゴリーのテーブルゲームを追加しました。
「5」にもありますが「参加する記事カテゴリー」は後からも指定できます。一番内容に合ったカテゴリーを選択してください。
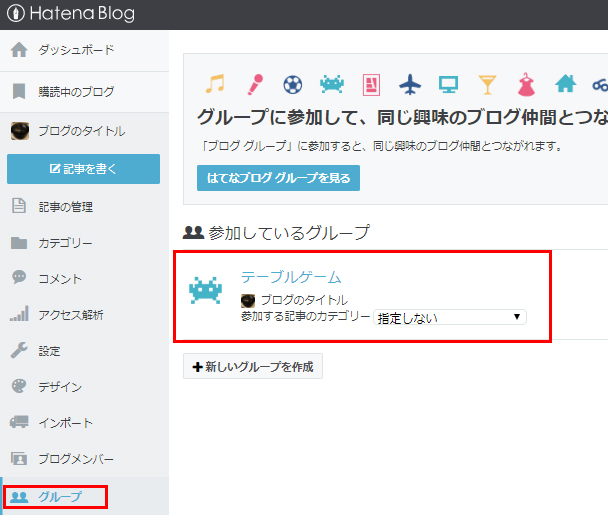
以上で「タイトル画像の設定」「グループの設定」を行いました。
タイトル画像が付くことで、ブログの個性が出るので工夫して自分の気に入った形に仕上げてみてください。
スポンサーリンク
ステップ6:ブログの概要・ブログのキーワードの設定方法
設定手順1 各種を設定を行う
1:ブログにアクセスして、ブログの設定画面に移動します。
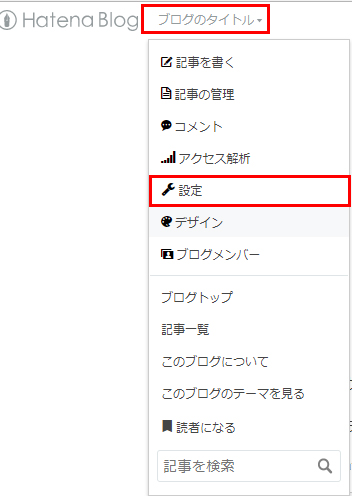
2:設定→詳細設定→検索エンジン最適化 を設定します。
こちらの中に「ブログの概要」と「ブログのキーワード」があります。
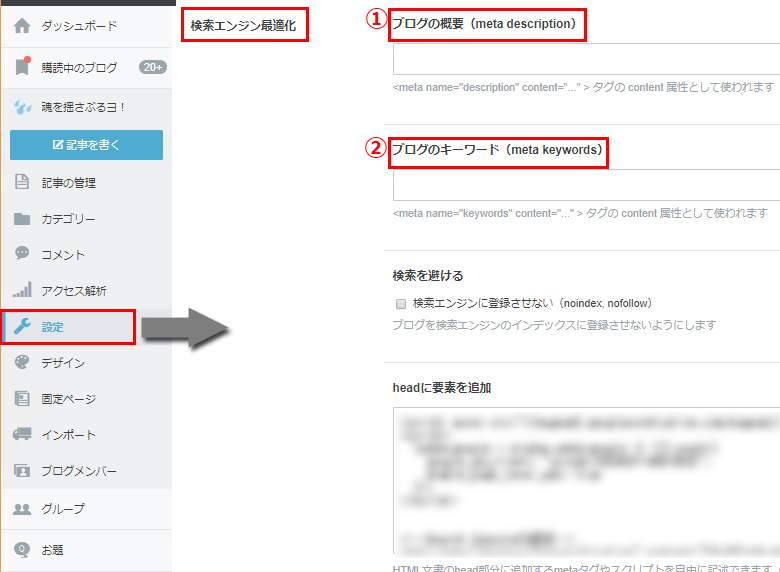
設定が必要なのは以下の通りです。
①:ブログの概要の設定。
検索エンジンでの検索結果が表示された時に、WEBサイトの概要が表示されます。
ただ、すべての記事に同じ内容が表示される為、空白で問題ありません。
むしろ、ブログの概要(meta description)欄はカテゴリーページに一律にメタデータを貼りつけてしまう項目なので、文字列を入れると重複メタデータとしてGoogleに低評価を受けきっかけとなります。
つまりどういうこと?空白で良いということ?
はい、空白のままで何も入力する必要はありません。
②:ブログキーワードの設定。
ブログの内容のキーワードを設定します。
あまり数が多いと検索効果が薄れるため、2~5個ぐらいまでとして複数を書く場合は”,”で区切ってください。(例:本の感想,映画,音楽)
3:設定を行ったら画面下の「変更する」をクリックします。
これを押さなければ反映されませんのでご注意ください。
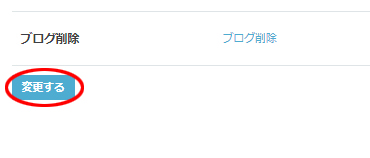
以上で「ブログの概要の設定」「ブログのキーワードの設定」を行いました。
この設定はGoogleなどの検索エンジンからの流入を促進するもので、ブログを運営するうえで必須の項目となります。
キーワードについてはブログの内容や記事比率が変化したときに見直すことで、検索内容とブログの内容のバランスを調整することが出来ます。
えーと、つまりブログの運営状況に合わせて書き換えても良いということ?
はい、当初はダイエットの記事が多かったブログが、途中で旅行の記事が増えた場合は、「ブログのキーワードの設定」を「ダイエット,減量」を「ダイエット,旅」に変更するといった調整を行って問題ありません。
ステップ7:ブログで副収入を得ることを目的ならASPに登録しておこう
ブログを始める理由は人それぞれだと思いますが、ブログで副収入を得たいと考えている方も多いかと思います。
世の中の多くのWebサイトでは次のような謳い文句でセミナーや有料のメールマガジンや有料Noteを販売しているサイトがあふれています。
- 1日5分の作業で月10万円の副収入を得たいあなたに!
- ブログ初心者が不労所得を得る方法!完全放置で稼ぐブログの作り方とは?!
- まだ都会で消耗してるの?まだブログを始めてないの?
いきなり出鼻を挫くようで申し訳ありませんが、ブログでお金を稼ぐというのはそんなに甘いものではありません。
とは言え、ブログ運営を続けていれば時間に見合っているかは別として、お金を稼げるのは事実です。
しかしブログ運営を始めたばかりでは、多くの方が利用するクリック保証型の広告である「Googleアドセンス」の審査は通りません。
Google アドセンスの審査に通るにはブログ運営を継続して、ある程度記事が公開されて「ブログ運営をしている実績」が必要で、審査も年々厳しくなっています。
その為、ブログを開設したばかりではGoogle アドセンスの登録は無理ですが、ASP(アプリケーションサービスプロバイダ)の成果報酬型の広告では登録が行えます。
もちろん、各広告の提携時に審査が必要なものがあるので、すべての広告が扱えるかは分かりませんが、審査を必要としない広告は登録後にすぐに掲載できます。
おすすめのアフィリエイトASP ベスト3
どのASP(アプリケーションサービスプロバイダ)が良いかわからないと思いますが、以下の3つは利用者が多くて分かりやすいのでお勧めです。
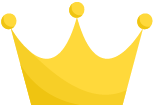 1位 A8.net
1位 A8.netA8.netは広告主数が豊富で、ブログを始めたばかりの方もwebサイトやブログを登録できますし、手続きも簡単でアフィリエイトを手軽に始めることができます。
| 総合 | |
|---|---|
| 商品種類 | |
| 初心者向け |
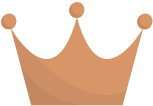 3位 バリューコマース
3位 バリューコマースバリューコマースはYahooショッピングでの報酬の取りまとめに力をいれていたり、スマートフォン向けのオーバーレイ広告が掲載できます。
| 総合 | |
|---|---|
| 商品種類 | |
| 初心者向け |
ブログ運営を始めたばかりでも報酬を得るテクニック
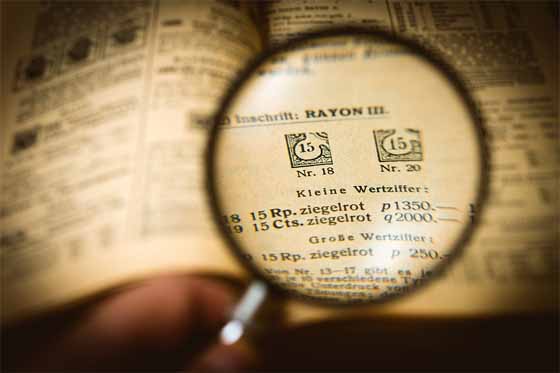
ブログ運営を始めたばかりであれば成果報酬型は収益を得るには難易度が高いものですが、収益が出る場合は「Googleアドセンス」等のクリック保証型の広告よりもはるかに収益が大きいです。
ブログ運営を始めたばかりだし、ブログでは好きなことを自由に書きたい!広告の為に詳しくない商品の説明や紹介の記事とか書きたくないなー
このように思われるかと思いますが、「好きなことを自由に書いて広告も掲載する」ということは可能です。
つまり次のように考えれば良いのです。
- ブログ記事として自由に好きなことを書く。
- 好きに書いた記事に関連する内容の成果報酬型の広告を探す。
- 該当する広告があれば、その広告の記事を掲載する。
例えば現在あなたが転職活動をしていたとして、そうした転職活動の日々を記事として公開するブログ運営を始めたとします。
あなたの記事に興味を持ち読みに来てくれる方は、同じように転職活動をしている方です。
転職活動の日々を語った記事に転職活動を支援する企業の広告を掲載することで、クリックされる確率が上がります。
掲載した直後に収益が出ることを期待する必要ありません。あなたの好きな記事を自由に書いた後に、偶然にも記事の内容に関連するような広告があれば、それを掲載して放置しておけば良いのです。
「もし偶然にも広告を利用してくれる方がおられればラッキー」というぐらいに考えていれば好きな記事を書いていても収益を得られるブログ運営が行えます。
「もしもアフィリエイト」は初心者向けなので押さえておきたいASP

アフィリエイトを始めるには、ASP(アフィリエイト・サービス・プロバイダ)に登録する必要があります。
ASPは様々な業者がある為、好みの業者を選択すればよいのですが、私はインターフェースが使いやすく、自分の運営しているブログの記事に合った広告を提案してくれる「もしもアフィリエイト」を利用しています。
「もしもアフィリエイト」には「自動マッチング」という機能があり、運営するブログの記事に該当する広告があれば、もしもアフィリエイト側から「〇〇の記事にこちらの広告を掲載してはどうですか?」と提案してくれます。
「自動マッチング」とは以下のような形で記事に合う広告を提示してくれます。
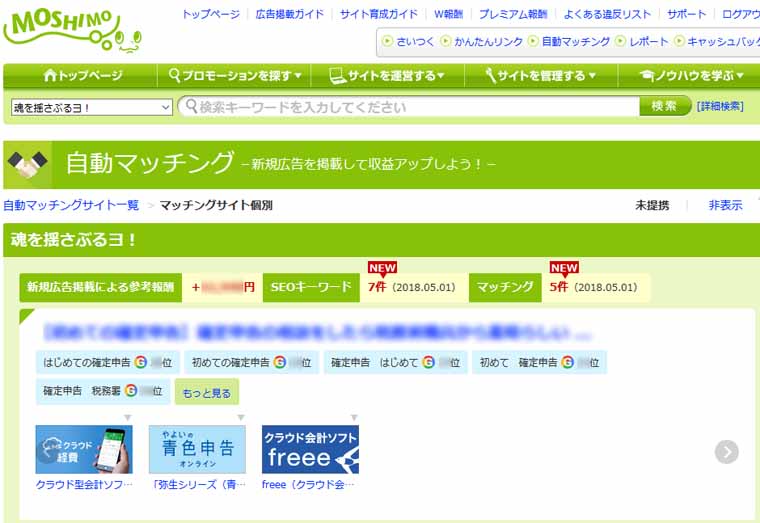
上記の画像からでは分かりにくいかもしれませんが、以下のようなことが書かれています。
〇〇の記事はgoogle検索のキーワード「△△」で掲載順位が◆位ですよ。だからこちらの広告を掲載してみてはどうですか?新規に広告を掲載した場合は●円の報酬が得られるかもしれませんよ。
この「自動マッチング」という機能は大変面白く、記事の検索順位等を考慮してマッチングする広告を探してくれるサービスです。
「新規広告掲載による参考報酬」などの数値を表示して成果が上がりそうな広告を提案してくれます。
ただブログの情報収集に時間がかかることや、ブログを始めたばかりだと記事数も少ないので、もしもアフィリエイトに登録直後では「自動マッチング」は利用できず、登録してしばらくしてから広告掲載の提案をしてくれるようになります。
「最初から使えないの?」思うかもしれませんが、すぐには「自動マッチング」が提案がなされないだけで、ご自身で掲載したいと思える広告を見つけて、ブログに掲載することは最初から出来ます。
「もしもアフィリエイト」は無料で利用出来て将来に向けたブログでの収益につながるので、興味がある方は無料会員登録をしてみてはいかがでしょうか。
最後に

はてなブログを始める方法を可能な限り細かくわかりやすく説明してみました。
この記事の説明でどなたでもゼロから はてなブログを始めることが出来るかと思います。
ただし、これらの設定はブログを始めるための最低限の設定で、より高度なことはもっと多くの設定や工夫が必要になってきます。
しかしながらここまで設定できたという方は「ブログを始めました」と言えるのではないでしょうか。
これからブログを使ってあなたの表現の場として活用するために、良いスタートが切れることをお祈りします。














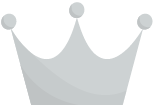 2位 もしもアフィリエイト
2位 もしもアフィリエイト













