
こんにちはユレオです。
現代生活において欠かせない道具というのものは様々あるかと思いますが、そうした中にパソコンは多くの方が認める「必須の道具」だと思います。
私は趣味でブログ運営を行っているので、特にパソコンはなくてはならない生活必需品と言えてほとんど毎日使いますし、下手したら1週間電源を入れっぱなしということも珍しくはありません。
それほど毎日使うパソコンですから、パソコンの中のデータは日々更新されており、重要なファイルのバックアップを怠れば大変なことになります。
多くの方がパソコンを日常的に使用していると思いますが、「データが壊れる」「ファイルが消えて復元できなくなる」といったことに対して、日頃から予防策を取っている方は少数派で対策を意識している方は少ないのではないでしょうか。
そして多くの方がデータが壊れたりファイルが消失して復元できなくなって、初めて慌てることになりますが、そうした事態に対応する方法はあります。
本日はデータファイルの消失や誤ってフォーマットしてしまったHDDやUSBメモリーなどからデータを簡単に復元できるソフト「EaseUS Data Recovery Wizard(データ·リカバリ·ウィザード )」をご紹介したいと思います。
●スポンサーリンク
◆記事の目次◆
私はブログの画像ファイルはしっかりとバックアップを取っている

私はブログを運営しているため、写真や画像ファイルを大量に扱います。
特にブログに掲載するための画像はブログに掲載する際にデータ容量を削減するために圧縮する為、圧縮をかける前の元データは必ず保存しています。
圧縮前のバックアップを取っておくことで、万が一ブログのデータが消失したとしても、しっかり復元できますし、元データがあることで同じような内容の記事を書く際に利用することが出来るなど、バックアップを取っておくことは記事を書く際にも役立ちます。
私はパソコンのデータについては、人一倍気を付けて扱っているつもりですし、バックアップは定期的に行うようにしていましたが、先日些細なミスで1年半もの間の全ブログの画像を消失してしまうミスを犯しました。
スポンサーリンク
USBメモリーの内容を誤ってフォーマットしてしまった

先日、出先でブログの記事を執筆しようと、自宅のデスクトップパソコンにあるブログ画像フォルダを丸ごとUSBメモリーにコピーして持ち出したのですが、この時大きなミスをしました。
USBメモリーにデータを「コピー」したつもりだったのですが、どうやら「移動」させてしまっており、デスクトップパソコンのファイルを丸ごとUSBメモリーに移動させ、デスクトップパソコンの中の画像フォルダは空っぽになりました。
そうとは気が付かず、ノートパソコンで記事の執筆が終わったので、USBメモリーの画像ファイルは「コピーしたものだから残しておく必要がない」と判断して、USBメモリーをフォーマットしてしまいます。
そしてしばらくしてから自宅のパソコンにあるはずのブログ関連の画像がごっそりなくなっていることに気が付きます。
あれ、変だな?ブログの画像フォルダの中身が空っぽになっている(。´・ω・)?
これまで1年半以上書いてきたブログの記事で使用している画像の元ファイルが、完全に無くなっていました。
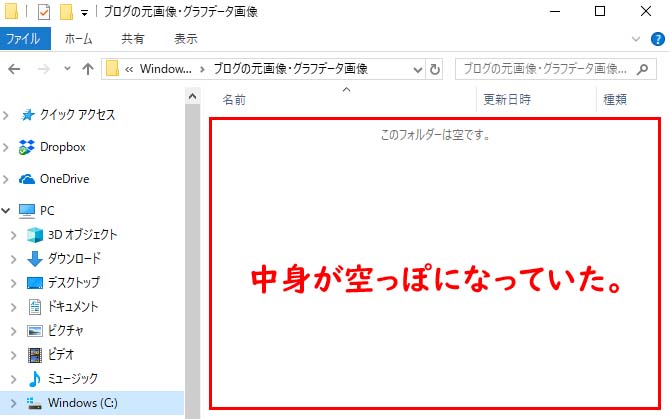
はて、誤ってゴミ箱に入れてしまったんだろうか?(; ・`д・´)
ごみ箱フォルダを開いても該当のファイルは見つからず、パソコンでのHDD検索をかけてもブログで使用している画像のバックアップデータが見つかりません。
あっ… まさかこの前のUSBメモリーにコピーした時に移動させてた?(;゚Д゚)
慌ててUSBメモリーを取り出しファイルを見てみましたが、きれいさっぱりとフォーマットされていました。
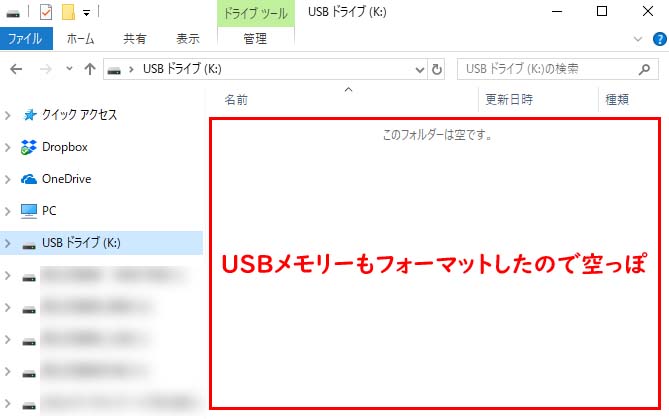
これまで1年半ブログの執筆で使用した画像や、加工前の写真素材やグラフデータなどのおびただしいデータが含まれていたのですが、それらが見事に消失することになります。
ファイル復元ソフトを使ってみることにする

あまりにもあっけないデータの消失で途方に暮れていたのですが、データをあきらめるわけにいかない為、復元するために動くことしました。
以前私の職場でも同様の問題が起きて、データ復元ソフトでフォーマットしたUSBメモリーからファイルを抜き出したという話を聞いたことがあったので、復元ソフトを利用することにしました。
復元ソフトは様々ありますが、今回私が使用したのは「EaseUS Data Recovery Wizard(データ·リカバリ·ウィザード )」というファイル復元ソフトです。
「EaseUS Data Recovery Wizard(データ·リカバリ·ウィザード )」の特徴
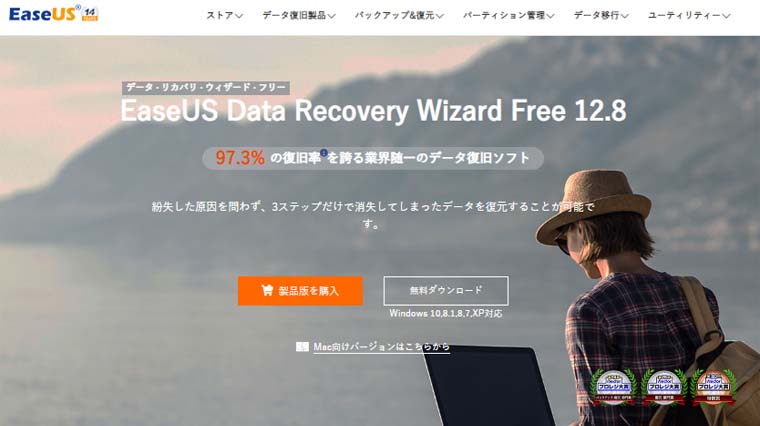
「EaseUS Data Recovery Wizard(データ·リカバリ·ウィザード )」はデータの紛失した原因を問わず、簡単な操作で紛失したデータを復元することができるソフトウェアで、「ハードデイスクの復元」「ゴミ箱の復元」「フォーマットの復元」「システムクラッシュの復元」など、あらゆるHDDで失ってしまったファイルを復元してくれます。
ファイルについては全形式のファイル復元に対応しているため、画像だけでなくドキュメントファイルから音楽や動画ファイルまで対応しており、ビジネスでもプライベートでも関係なくファイルの消失時に役立ちます。
販売形態が「Free」「Pro」「Tech」と3種類あり、なんとFree版では最大容量が2GBですが、無料で利用することができます。
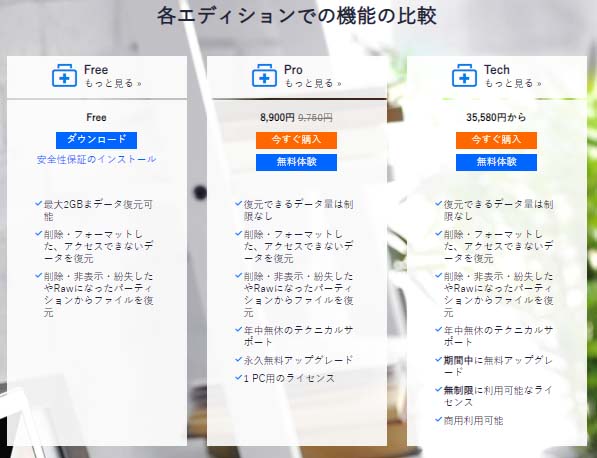
私は今回はPro版を使ってファイルを復元することにしました。
スポンサーリンク
「EaseUS Data Recovery Wizard」のセットアップ方法
それでは簡単ですが「EaseUS Data Recovery Wizard」のセットアップ方法について説明していきたいと思います。
①:公式サイトへ移動する
まずは「EaseUS Data Recovery Wizard」の公式サイトに移動します。
https://jp.easeus.com/data-recovery-software/drw-free.html
②:Pro版のFreeをダウンロードする
消失したデータを「EaseUS Data Recovery Wizard」で復元できるかを確認するために「Pro」の「無料体験」をクリックしてダウンロードします。
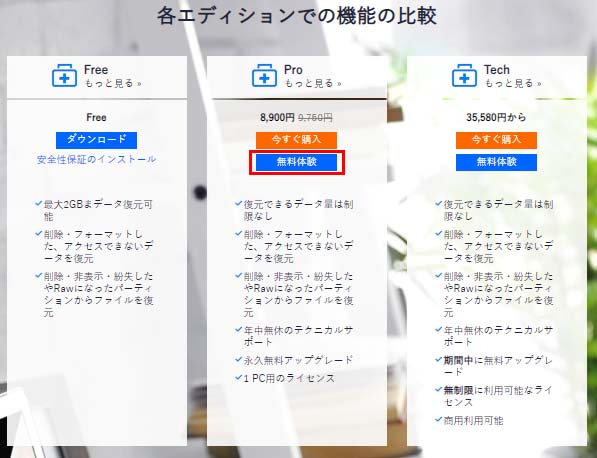
③:無料体験のセットアップを行う。
無料体験は「.exe」形式のファイルがダウンロードされるので、こちらをインストールします。
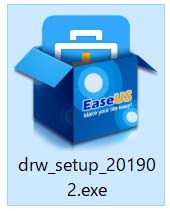
④:言語を選択します。
セットアップが始まると言語選択が表示されるので、お好みの言語を指定してOKをクリックします。
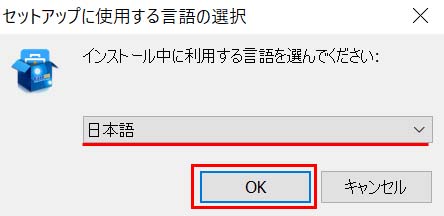
⑤:セットアップウィザードに従い進めていく。
セットアップウィザードの画面に従い、同意書やソフトウェアをセットアップするフォルダなどを指定していきますが、特に難しく考えることなく、進めて問題はありません。
「追加タスクの選択」ではすぐに使えるように「デスクトップ上にアイコンを作成する」にチェックを入れておくのをお勧めします。
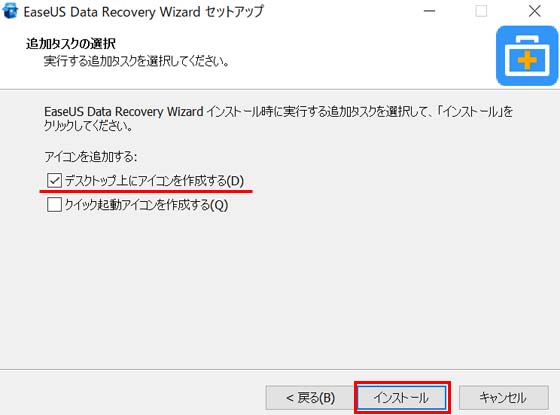
⑥:インストールが始まるので終了を待ちます。
インストールはPCの環境などによりますが、私は15秒ほどで終了しました。
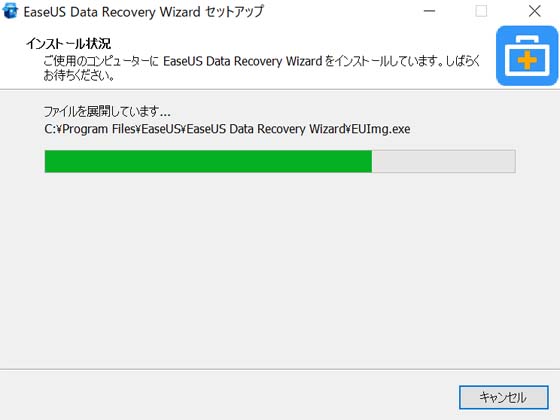
⑦:インストールが完了したら早速ソフトウェアを起動します。
インストールが終わると、完了ボタンを押せば「EaseUS Data Recovery Wizard」を起動することができます。
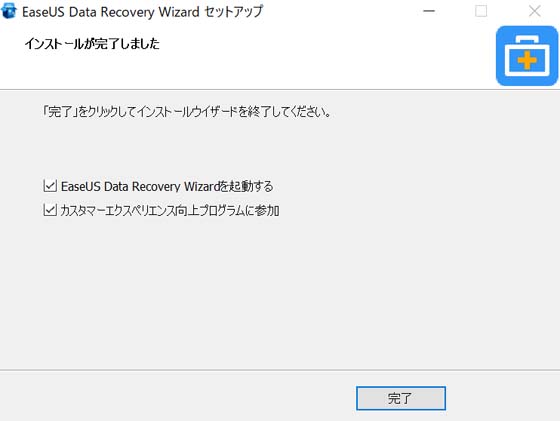
以上でProの無料体験のセットアップが完了しました。
スポンサーリンク
「EaseUS Data Recovery Wizard」を使ってUSBメモリーの消失データを復元する
次に「EaseUS Data Recovery Wizard」を起動させて、早速フォーマットしてしまったUSBメモリーのデータを復元したいと思います。
①:データを復元したいメディアを選択します。
データをフォーマットしてしまったUSBメモリーをパソコンに差して、「EaseUS Data Recovery Wizard」でドライブを選択して「スキャン」をクリックします。
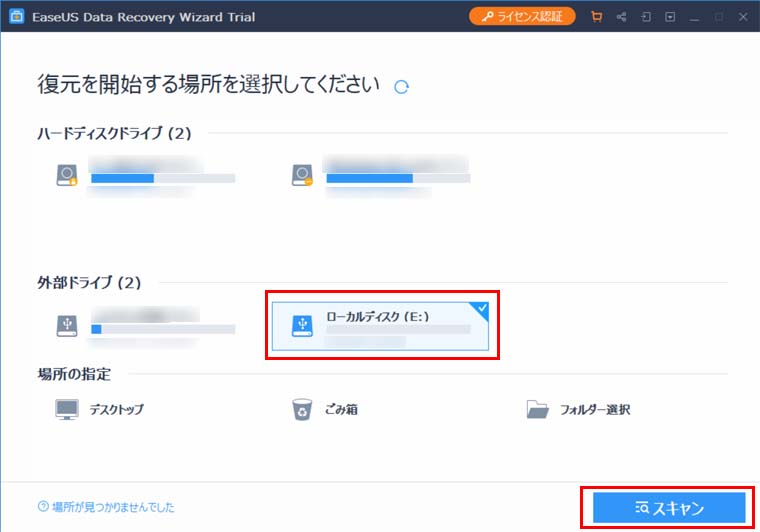
②:スキャンが開始され、消失したデータが次々と表示されます。
スキャンの時間はメディアの容量などで異なってくるかと思いますが、私の場合は5分もかからずにUSBメモリーからデータを読み取りました。
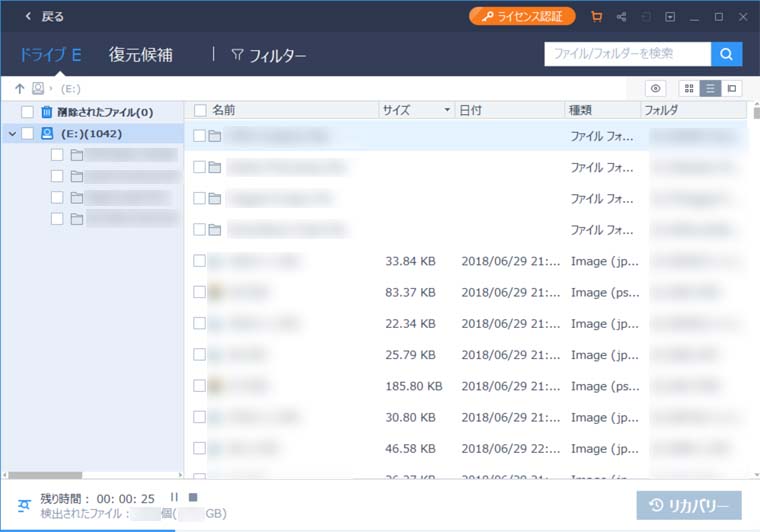
③:スキャンされたファイルが正しいかを確認します。
スキャンされたファイルが正しいものかを確認しますが、この時注意が必要でフォルダ名が復元されていない場合があるようで、元データは「2月28日」というフォルダでしたが、復元したデータのフォルダは「DIR31(35)」という名前になっていました。
ただ、フォルダ名は異なりますが、中身のファイルは正しいものが表示されていました。
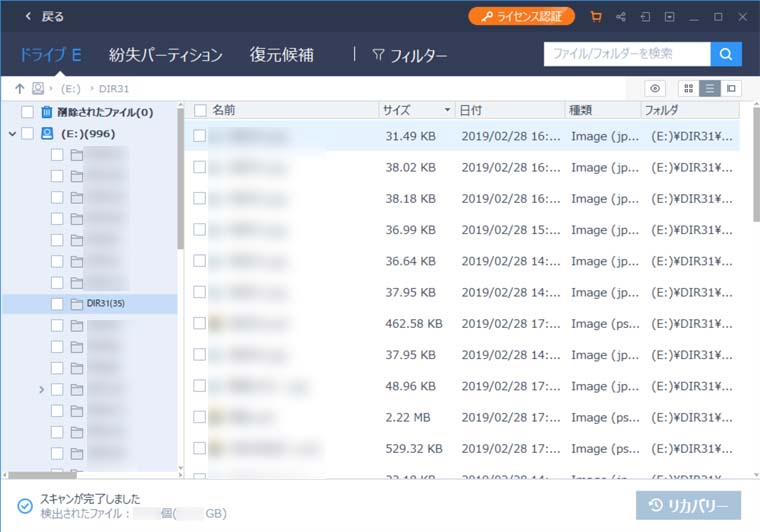
④:復元したいファイルを選択して「リカバリー」をクリックします。
復元したいフォルダやファイルの左側にあるチェックボックスにチェックを入れてから「リカバリー」をクリックします。
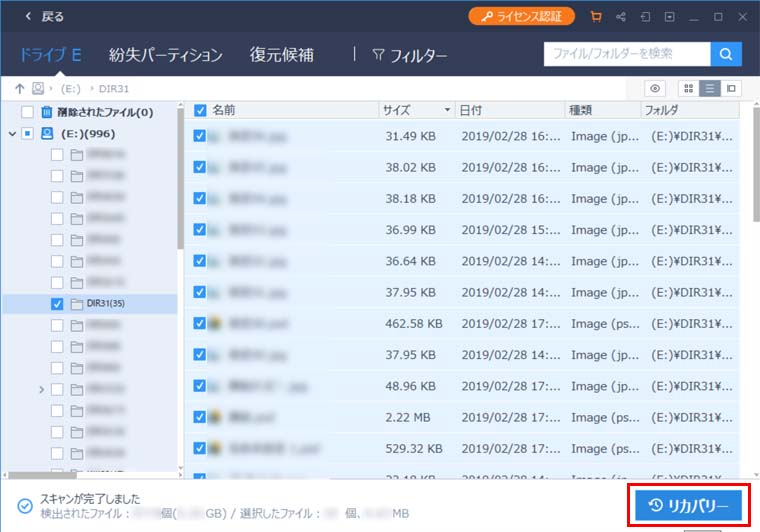
⑤:Proの無料体験ではここで終了です。
流れでこのまま復元できそうな勢いですが、あくまでこちらはProの無料体験なので、復元まではできません。
しかし、「EaseUS Data Recovery Wizard」を使用することでデータの中身が見れて復元できることが分かりました。
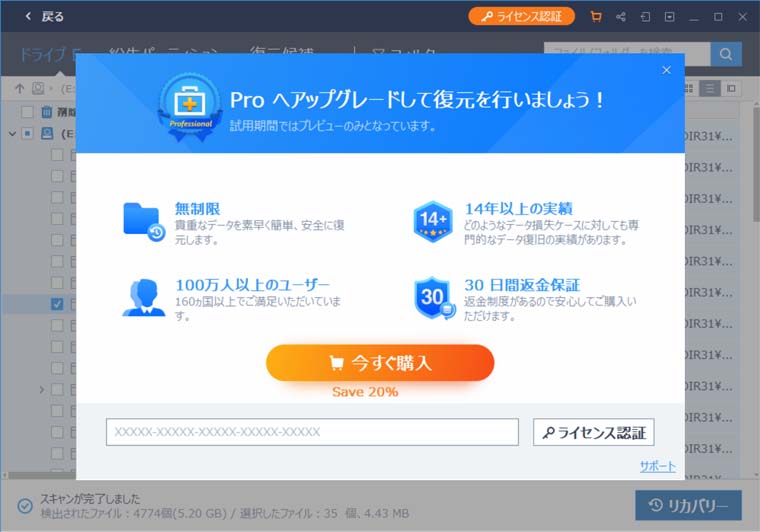
「EaseUS Data Recovery Wizard」は無料体験を使うことで、購入前に復元できるかを確認できるので、安心して購入することができます。
スポンサーリンク
「EaseUS Data Recovery Wizard」のライセンスを購入して復元してみる
私は早速ライセンスを購入して復元を進めることにしました。
①:ライセンスコードを購入して入力する。
購入したライセンスコードは入力して「ライセンス認証」を行うだけですぐに使えるようになります。
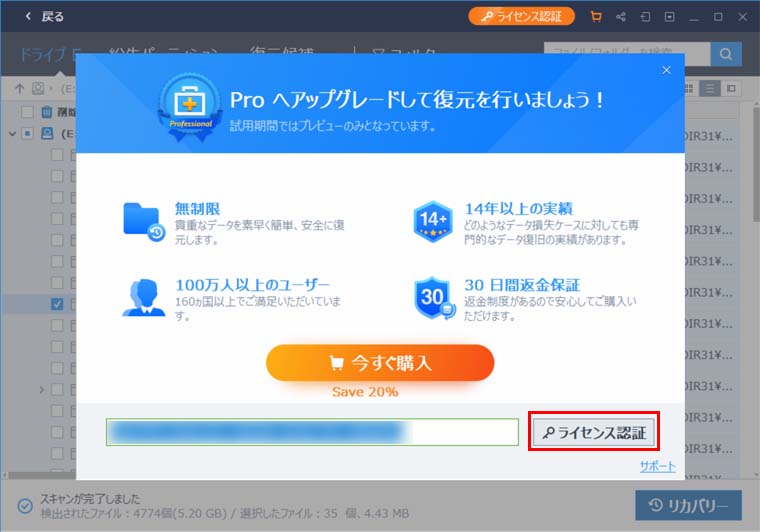
②:製品アップグレードさせる。
ライセンスコードを打ち込み、ライセンス認証を行うと、「アップグレードしました!」と表示され製品版として使用できるようになります。
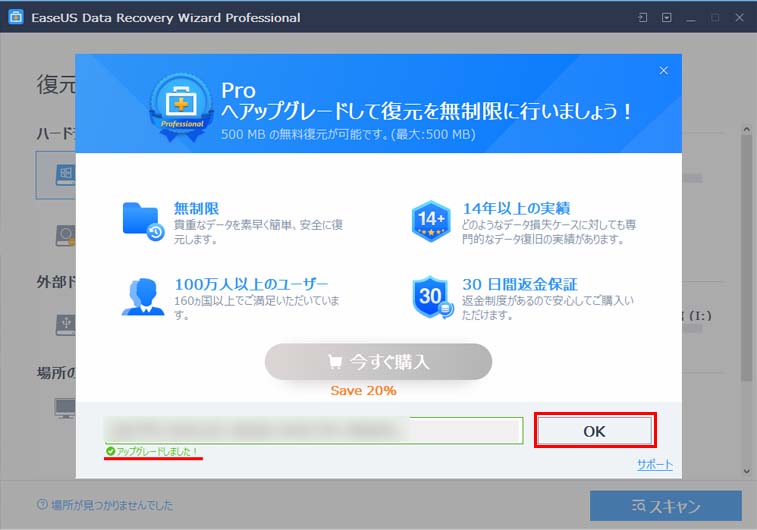
③:リカバリーしたデータの保存先を指定する。
リカバリーを行うと無料体験とは異なり、データの保存先が指定できます。
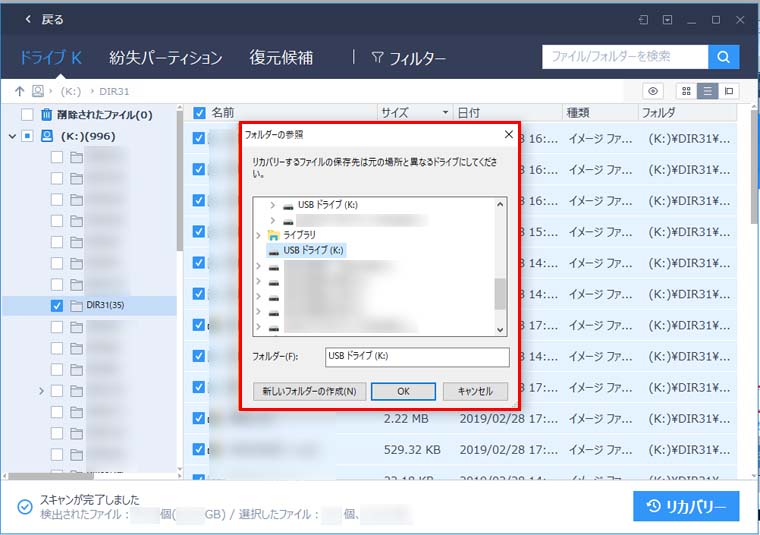
④:データの復元と保存を行う。
保存先を選択してOKを押すと、データを見事に消失していたデータを復元することが出来ました。
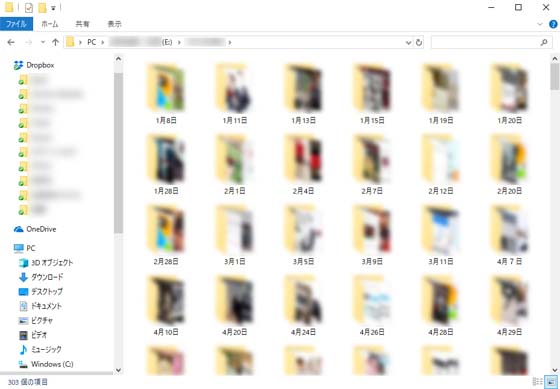
製品版に切り替えた後は特に改めて設定が必要なわけではなく、保存先を指定して保存するだけといった非常にシンプルな操作で、データを無事に復元することができました。
最後に

ここまでデータファイルの消失や誤ってフォーマットしてしまったHDDやUSBメモリーなどからデータを簡単に復元できるソフト「EaseUS Data Recovery Wizard(データ·リカバリ·ウィザード )」をご紹介してきました。
普段当たり前のようにパソコンを使ってデータを更新していますが、HDDやUSBメモリーといった記憶媒体が壊れたり、操作ミスによってデータを消失してしまうことは決して珍しいものではありません。
そうしたときにデータの復元方法を知っておくと慌てずに済みますし、復元するための手段を一度でも試しておけば、不測の事態が起きても落ち着いて行動を取ることができます。
「EaseUS Data Recovery Wizard」は無料体験で購入前に消失したデータが復元できるかを確認することができるので、購入したがはいいが使えなかったというような事態を避けることができる、大変ユーザーライクな復元ソフトと言えます。
誤ってデータを消失させたり、HDDからデータが消えたというときは、是非この記事のことを思い出してみてください。
スポンサーリンク

























