
こんにちはユレオです。
多くの方が仕事でパソコンを使われているかと思いますが、皆さんはタイピングは速いほうでしょうか?
パソコンで文字を入力する作業は執筆などの創作的なものでなく、文書をただ書き写すというようなルーチンワークであれば、できれば省略したい作業です。
書き写す文書がデータであれば、「コピー&ペースト」など様々なテクニックがありますが、これが本や書類といったものであれば文章を読みながらタイピングをする必要があります。
こうした文書をただ書き写すルーチン作業を自動化するものとして、スキャナーで書類をスキャンして、その画像データからテキスト化するというソフトウェアは昔からありましたが、スキャナが必要であったり精度が低かった為、使い勝手が良いものとは言えませんでした。
しかし、最近ではスマートフォンには高性能なカメラが付いているのが当たり前で、スマートフォンで撮影した写真からテキスト情報を抜き出して、テキストデータとして取り出すといったサービスを無料で使用することができます。
本日はスマートフォンで撮影した画像からテキストデータを取得する方法について図解で解説したいと思います。
●スポンサーリンク
◆記事の目次◆ [表示]
本や書類の文字起こしをするのがしんどい… という時に役立つテクニック!
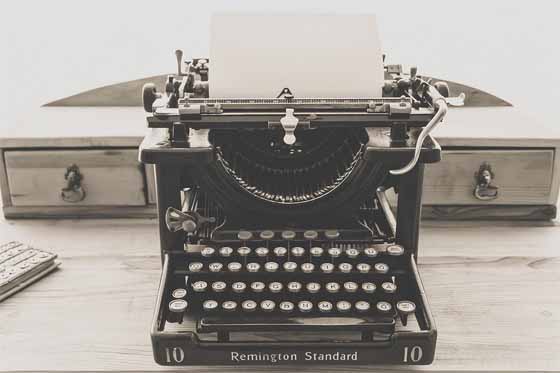
仕事で書類を作る時に、参照している書類の元データであるテキストデータが見つからない場合、手元にあるプリントされた紙の書類を見ながらタイピングするという作業が発生しますが、こういった時に簡略化出来る手段として、昔からスキャナーの存在がありました。
最近ではスマートフォンの普及により、スマホで撮影した写真から、テキストデータを抜き出してくれるというサービスがあります。
しかもこのサービスはGoogleのアカウントさえあればどなたでも利用できるという優れもので、無料で利用できます。
それでは写真や画像からテキストデータを取得する方法を説明したいと思います。
①:Googleのアプリボタンをクリックする
Googleのアカウントを持っていることで利用できるサービスは様々でありますが、今回、画像の文字をテキスト化するにあたって、Googleドライブを利用します。
まずはGoogleのページにアクセスしてください。
その後、画面右上にあるGoogleアプリボタンをクリックしてください。
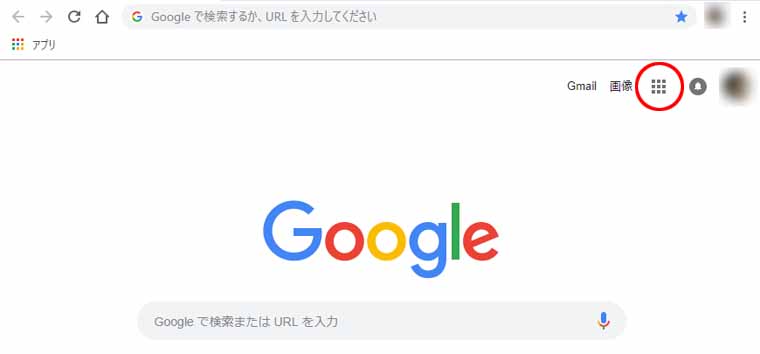
②:Googleドライブにアクセスする
Googleのアプリボタンには様々なサービスがありますが、その中から「ドライブ」を選択します。
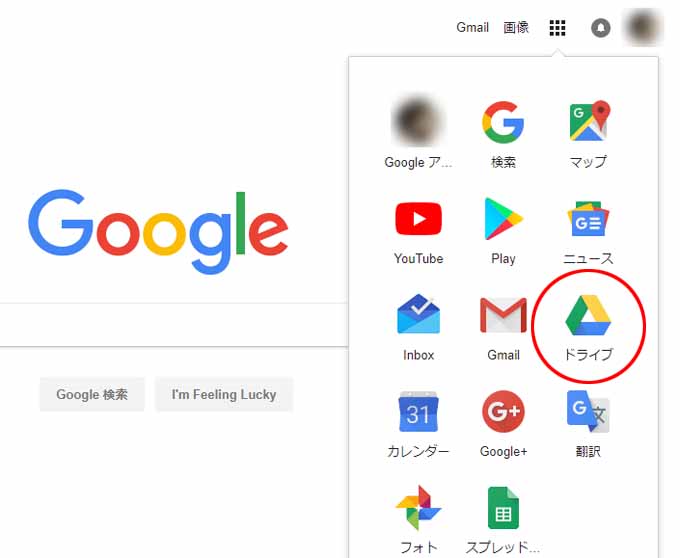
③:ドライブにテキストを抜き出したい画像や写真を入れます。
画像の文字をテキスト化したい画像をGoogleドライブに入れます。入れる方法はドライブにドラッグ&ドロップすることで入れることができます。
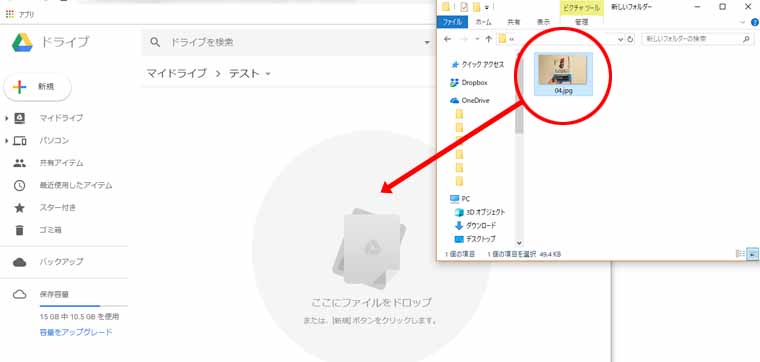
今回私が画像からテキスト化したい物はこちらの本の表紙です。
(「思い込みを捨てろ、人生は必ず変わる -ウォーレン・バーランド-」)
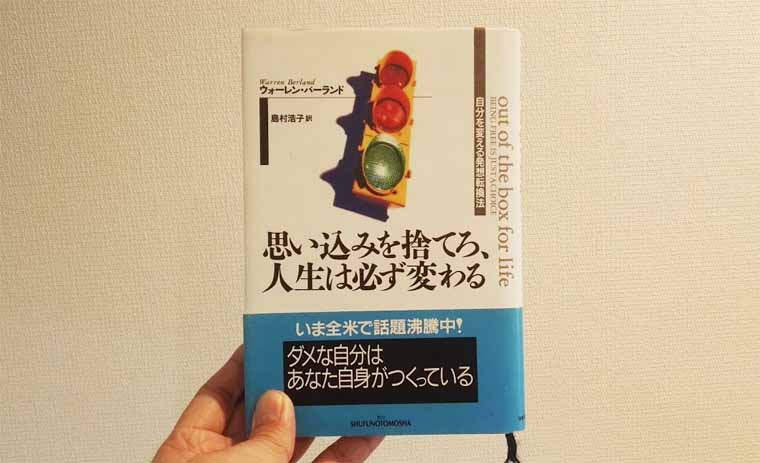
④:アップロードされた画像をGoogleドキュメントで開く
画像を右クリックして表示されたメニューの中から「アプリで開く」→「Googleドキュメント」を選択します。
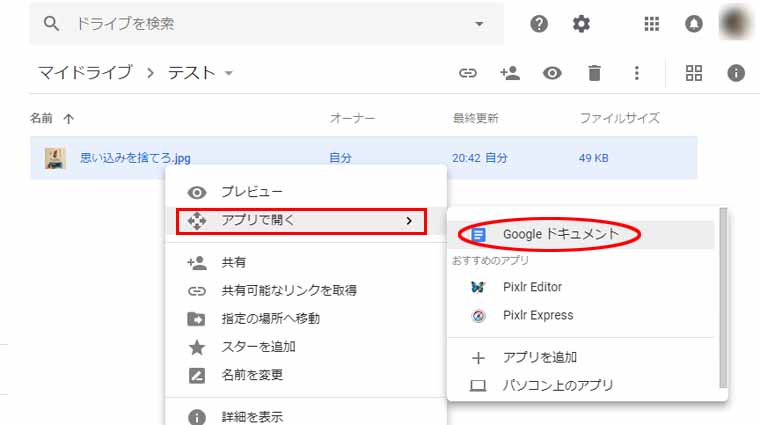
⑤:本の表紙の画像からテキストデータが取得する
本の表紙に書かれている文字がテキストデータに起こされました。
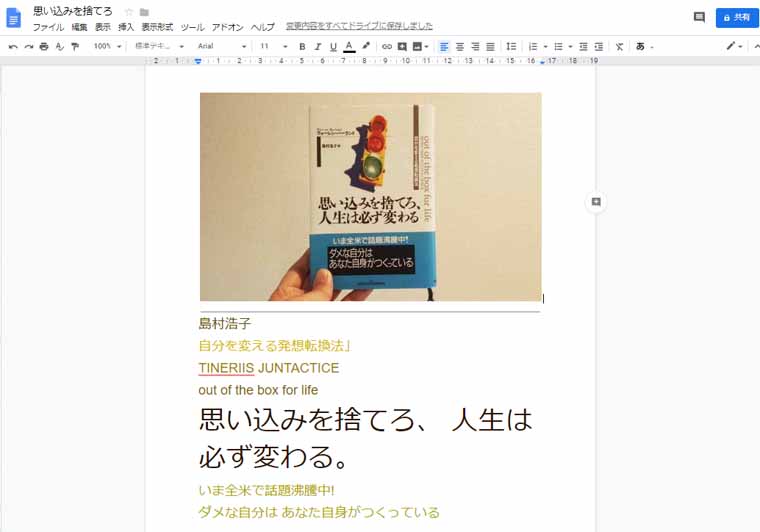
島村浩子
「自分を変える発想転換法」
TINERIIS JUNTACTICE
out of the box for life
思い込みを捨てろ、 人生は必ず変わる。
いま全米で話題沸騰中!
ダメな自分は あなた自身がつくっている
引用元:「思い込みを捨てろ、人生は必ず変わる -ウォーレン・バーランド-」
本の表紙ではなく文字数が多いページでも問題なくテキストデータ化できます。
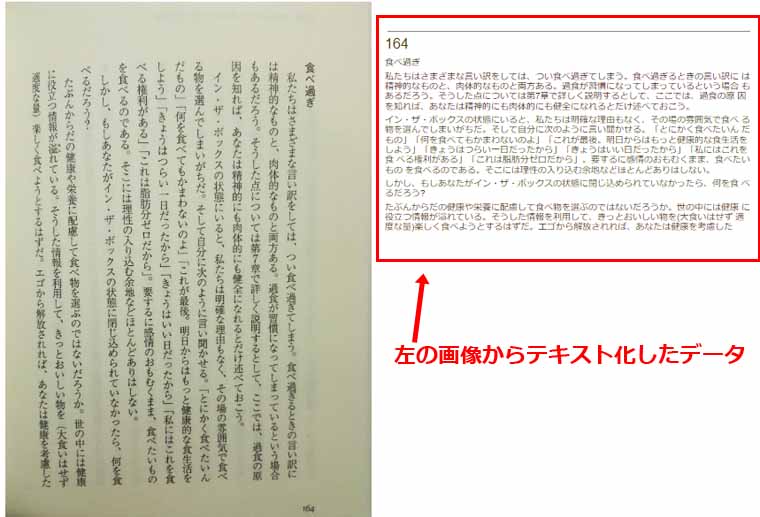
「食べ過ぎ」(P164)
私たちはさまざまな言い訳をしては、つい食べ過ぎてしまう。食べ過ぎるときの言い訳に は精神的なものと、肉体的なものと両方ある。過食が習慣になってしまっているという場合 もあるだろう。そうした点については第7章で詳しく説明するとして、ここでは、過食の原 因を知れば、あなたは精神的にも肉体的にも健全になれるとだけ述べておこう。
イン・ザ・ボックスの状態にいると、私たちは明確な理由もなく、その場の雰囲気で食べ る物を選んでしまいがちだ。そして自分に次のように言い聞かせる。「とにかく食べたいん だもの」「何を食べてもかまわないのよ」「これが最後。明日からはもっと健康的な食生活を しよう」「きょうはつらい一日だったから」「きょうはいい日だったから」「私にはこれを食 べる権利がある」「これは脂肪分ゼロだから」。要するに感情のおもむくまま、食べたいもの を食べるのである。そこには理性の入り込む余地などほとんどありはしない。
しかし、もしあなたがイン・ザ・ボックスの状態に閉じ込められていなかったら、何を食 べるだろう?
たぶんからだの健康や栄養に配慮して食べ物を選ぶのではないだろうか。世の中には健康 に役立つ情報が溢れている。そうした情報を利用して、きっとおいしい物を(大食いはせず 適度な量)楽しく食べようとするはずだ。エゴから解放されれば、あなたは健康を考慮した
引用元:「思い込みを捨てろ、人生は必ず変わる -ウォーレン・バーランド-」
テキスト化の処理は2.3秒で終わる為、見ながらタイピングするよりも圧倒的に早くテキスト化することが出来ます。
スポンサーリンク
最後に

ここまでスマートフォンで撮影した画像からテキストデータを取得する方法について図解で解説してきました。
画像や写真からテキスト化する技術はここ数年でかなり進化しており、精度も高くほとんど手直しを必要としません。
特殊なフォントを使っていたとしても、しっかり読むので、一般的な文書であればスマートフォンで撮影してGoogleドライブに取り込めば簡単に画像をテキスト化できます。
仕事の効率化や作業時間の短縮につながるので、覚えておくと大変便利です。
●年収を増やしたい方は必見!未経験から高年収の仕事に就く方法
●初心者でもグローバルな投資が行える「ウィルスナビ」で資産運用
●転職で給料UP!自分の市場価値を知って将来性のある転職をする
スポンサーリンク



























