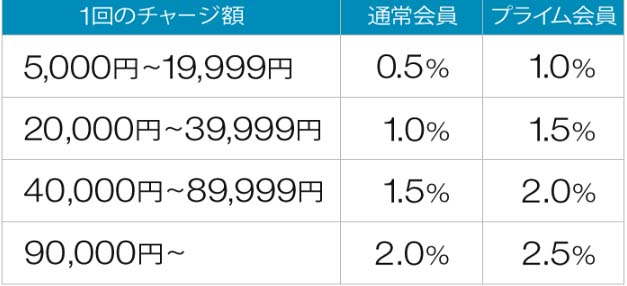こんにちはユレオです。
私は先日iPhone8を購入したことで、Androidユーザーから数年ぶりにiPhoneユーザーに変わったのですが、私がiPhoneを触っていたころはiPhone3や4の頃であった為、今のiOSの仕様に少々戸惑っていたりします。
iPadは継続して使用していいますが、webサイトを見たり本を読んだ動画配信差サービスを鑑賞するというような限られた使い方であった為、iOSに慣れるために目下訓練中です。
これまで何度もiPadの初期セットアップで行っていた作業を再度行うわけですが、さすがに細かな設定方法を失念しているため、操作を覚えるためにも気になる内容についてはブログで備忘録と残そうと考えました。
本日はAndroidからiPhoneへ連絡先(電話帳)のデータ移行する方法について、図解を入れてわかりやすく説明したいと思います。
●スポンサーリンク
◆記事の目次◆ [表示]
iPhoneの連絡先にGoogleアカウントの連絡先(電話帳)を移行する方法

Androidを使用されている方の多くはメールサービスもGmailを利用している方が多いと思われますが、連絡先についてもGoogleアカウントに紐づく形で管理されているのではないでしょうか。
AndroidからiPhoneに乗り換える際の作業で「連絡先/電話帳」を移行すると思うのですが、その方法についてご説明したいと思います。
今は連絡先(電話帳)データは簡単に移行できる
最近の若い方はご経験がないかと思いますが、その昔は携帯キャリアによって電話帳のシステムが異なったり、端末のメーカーごとの独自のOSの影響などもあって、連絡先や電話帳について機種を変更した際にデータ移行できず、手で打ち直すという事がありました。
へー知らなかった。確かに住所録をまたゼロから打ち直すなんてめんどくさいな…
しかし、最近は個人情報をサーバーで管理する仕組みが整い、多くの方がクラウドサービスを利用するようになったおかげで、連絡先や電話帳といった情報を簡単に移行できるようになりました。
信じられないかもしれませんが、昔は携帯端末を変更する際に1週間くらいかけて電話帳を手で打ち直し移し替えていたわけで、今は本当に便利な時代になったと思います。
そんなわけで、そうした便利な機能をしっかりと利用していくために、是非「AndroidからiPhoneへ電話帳のデータ移行する方法をご参考にしてください。
スポンサーリンク
データ移行元となるAndroid端末側の設定
ではまず初めにデータ移行元となるAndroid端末の設定についてご説明していきます。
①:Andoroid端末の設定画面を開く
今回はAndroidからiPhoneへの移行の説明になるので、Android端末の設定画面を開いてください。
この時、Android端末によってアイコンが異なりますが、「設定」というアイコンがそれになります。
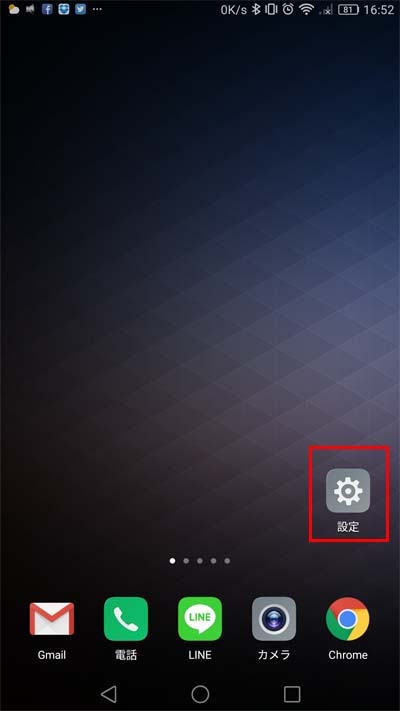
②:設定画面から「アカウント」を選択
設定画面の項目に「アカウント」という項目があるので選択します。機種やメーカーによっては異なる表記の可能性もあります。
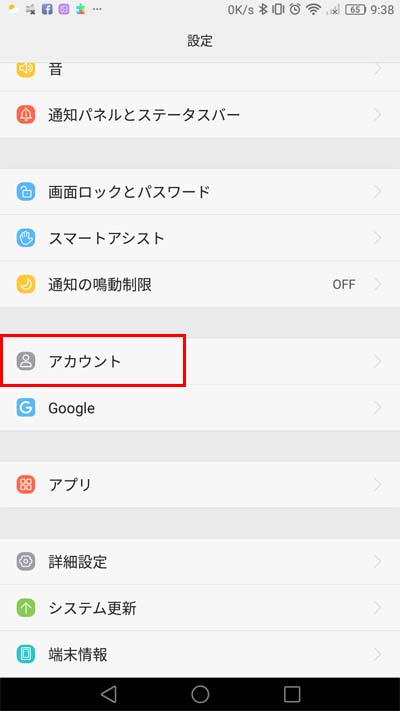
③:アカウント画面から「Google」を選択
アカウント画面の項目に「Google」があるので、選択します。
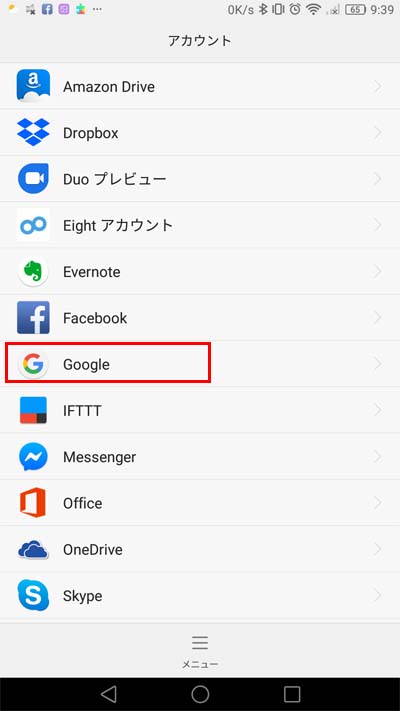
④:Googleアカウントを選択
これまで同期していた場合は履歴が表示されています。アカウントが複数ある場合は連絡先を移行したいアカウントをクリックしてください。
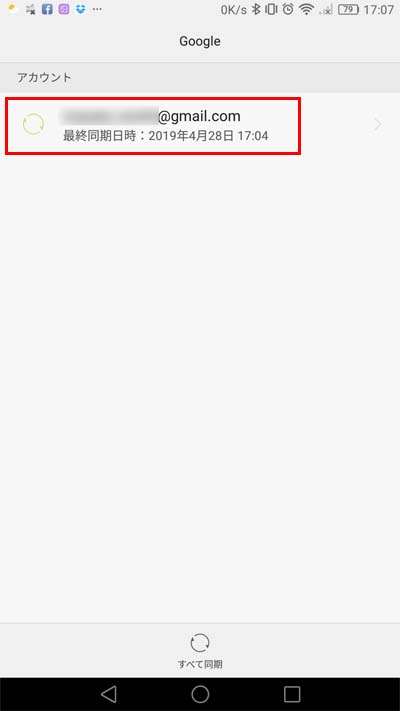
この時初めてGoogleアカウントを登録する場合は、「〇〇のアカウント」という表記の下に使用されているGmailアドレスが表記されているので、それを選択してください。
この画面も機種やメーカーによっては異なる表記の可能性もあります。
⑤:同期設定画面のにある「連絡先を同期」をONにして同期する
同期設定画面にはいくつかの項目がありますが、その中の「連絡先を同期」がONになっているかを確認します。
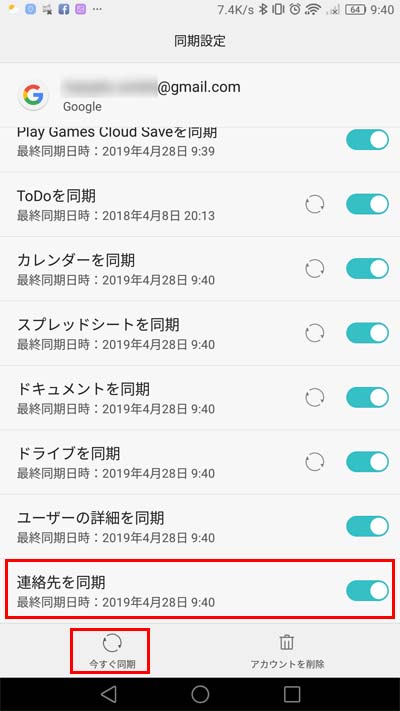
ONになっていたら「今すぐ同期」を行えば完了ですが、機種やメーカーによっては異なる表記の可能性もあります。
以上で送り側のAndroid端末側の設定は終了になり、続いて受け側のiPhone側の設定となります。
データの受け側となるiPhone端末側の設定
続いてiPhone端末側の設定となります。私が行った環境は機種は「iPhone8」でiOSのVerは「iOS 12.2」になります。
①:iPhone端末の設定画面を開く
「設定」のアイコンをクリックしてiPhoneの設定画面を開きます。
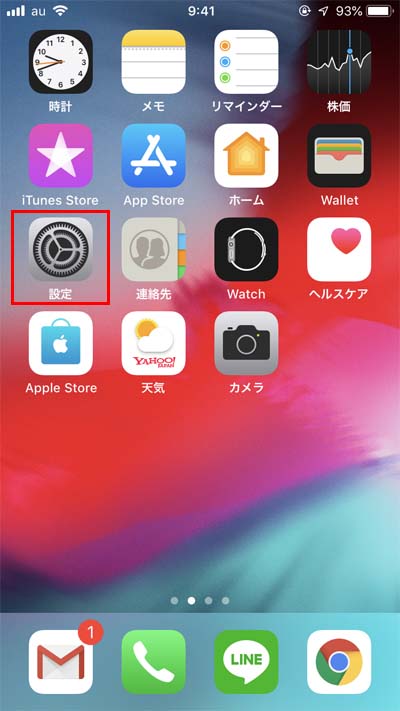
②:設定画面から「パスワードとアカウント」を選択
設定画面の項目に「パスワードとアカウント」という項目があるので選択します。
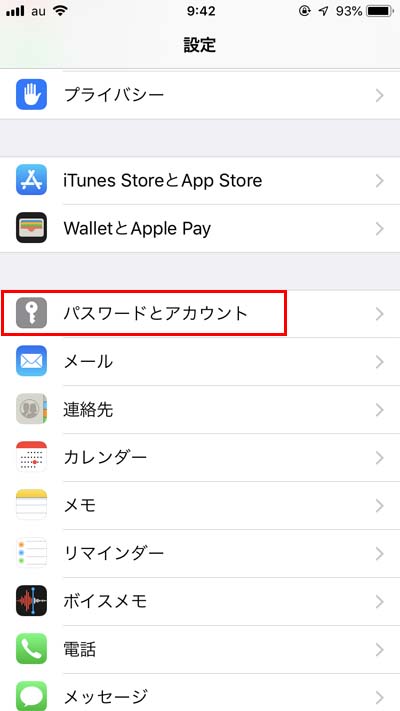
③:パスワードとアカウント画面から「アカウントを追加」を選択
パスワードとアカウント画面の項目に「アカウントを追加」があるので選択します。
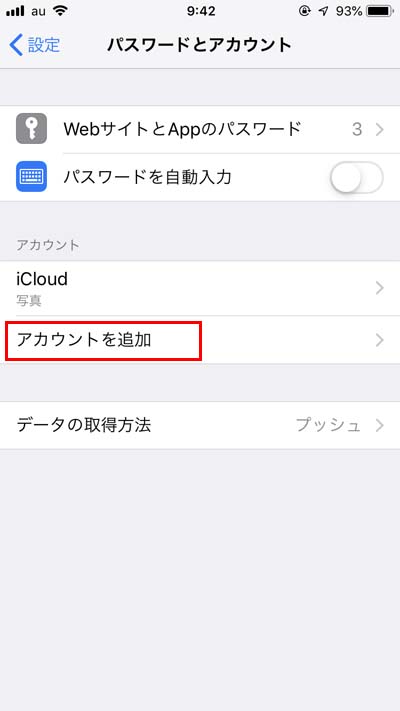
④:アカウントを追加画面から「Google」を選択
いくつかのwebサービスが表示されますが、今回はGoogleの連絡先を移行するのが目的なので「Google」をクリックします。
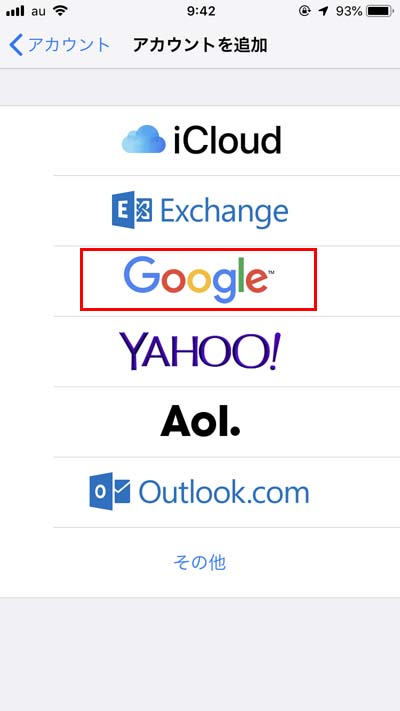
⑤:Gmailのメールアドレスまたは電話番号を入力する
iPhone端末にメールの情報や連絡先のデータを共有するためにメールアドレスまたは電話番号を入力して「次へ」を選択します。
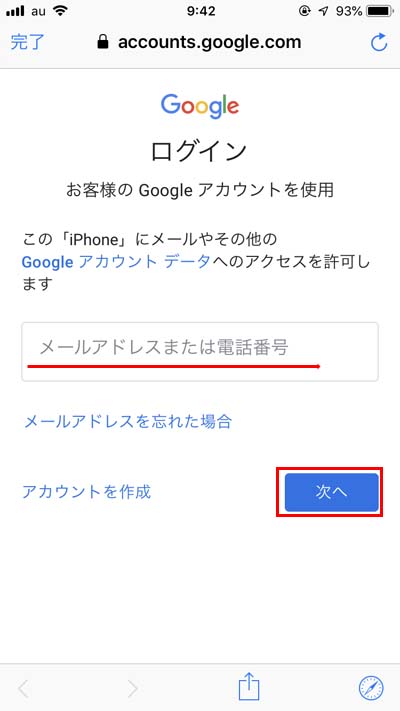
⑥:Gmaliのパスワードを入力する
先ほど入力したGmailに紐づくパスワードを入力して「次へ」を選択します。
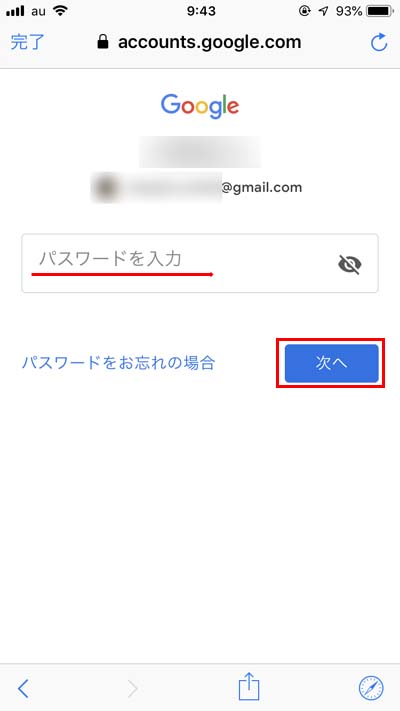
⑦:Gmailの共有するデータ項目の「連絡先」をONにして保存する
Gmailの共有するデータ項目にある「連絡先」をONにした状態で画面右上の「保存」を選択します。
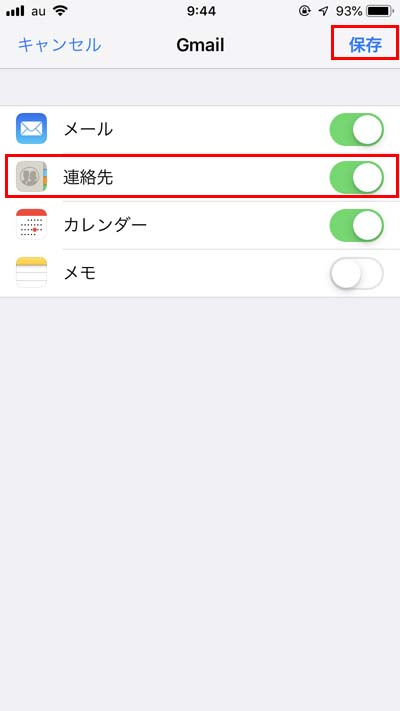
⑧:iPhoneの連絡先を開くと連絡先(電話帳)が追加されている
これで元々使用していたAndroid端末の連絡先(電話帳)をiPhone端末の連絡先に移行することが出来ました。
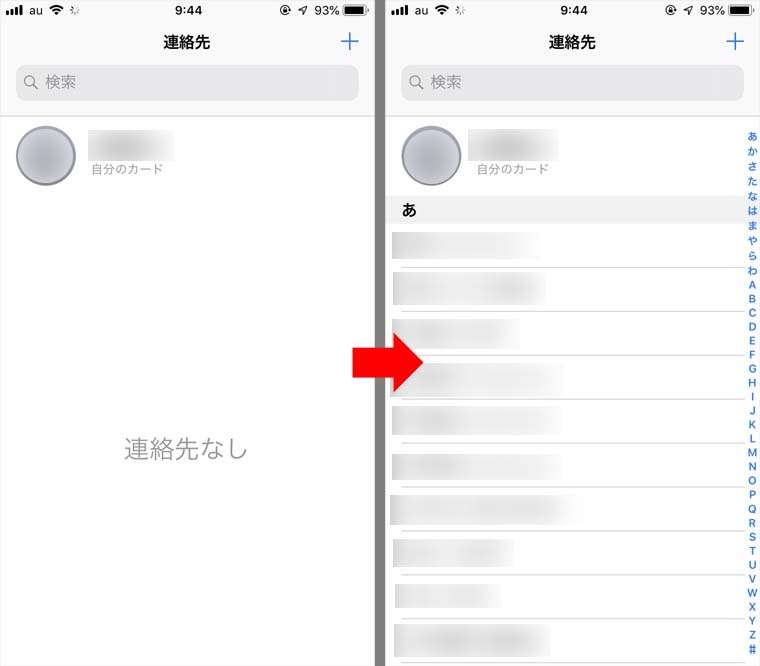
少々長くなりました、連絡先(電話帳)の移行方法については以上となります。
スポンサーリンク
最後に

ここまでAndroidからiPhoneへ連絡先(電話帳)のデータ移行する方法について、図解を入れてわかりやすく説明してきました。
今はそんなことはないと思いますが、クラウドサービスが普及する前は個人情報である連絡先(電話帳)をサーバーで保存するというのをためらう方は多く、またdocomoなどの古くからあるキャリアメールを使っている方は、キャリアごとの独自の仕組みに振り回されていました。
今では多くの方が利用するGmailのサービスも、普及始めたころは一般的なメールとして扱われず、登録サイトなどでも「GmailはNG」としていたところも多くあったくらいです。
ただ、こうしたクラウドに大切なデータを入れておけば携帯電話を万が一紛失しても連絡先などの情報は復元できるので、まだGmailなどで連絡先や電話帳を管理されていない方は、これを機に移し替えてみてはいかがでしょうか。
●スポンサーリンク
【必見】Amazonで最大2.5%還元されるお得に買い物をする方法
ネット通販最大手のアマゾンで買い物をする際にお得に買い物をする方法をご存知でしょうか?アマゾンで買い物をする際にアマゾンギフトカードにチャージしてから購入すると、最大チャージ金額に対して2.5%分のポイントがたまります。
買い物をされる際に、先にアマゾンギフト券にチャージしてから買い物をした方が、ポイントがたまってお得ですし、好きな写真を入れたギフト券を発行できるなどプレゼントや贈り物としても喜ばれます。
\喜ばれる贈り物・お得な買い物におすすめ/
スポンサーリンク

















![ミッキーマウス とゆかいななかまたち MOK-004 [DVD]](https://m.media-amazon.com/images/I/51XcJjthqHL._SL500_.jpg)

![夢路いとし・喜味こいし 漫才傑作選 ゆめ、よろこび しゃべくり歳時記 [DVD]](https://m.media-amazon.com/images/I/51Ii4ytXPbL._SL500_.jpg)
![Sounds & Silence: Travels With Manfred Eiche [Blu-ray]](https://m.media-amazon.com/images/I/51OsU6H6pmL._SL500_.jpg)

![奴らを高く吊るせ! [Blu-ray]](https://m.media-amazon.com/images/I/61NKvGQBgvL._SL500_.jpg)
![はだしのゲン [DVD]](https://m.media-amazon.com/images/I/51ylwce9pJL._SL500_.jpg)