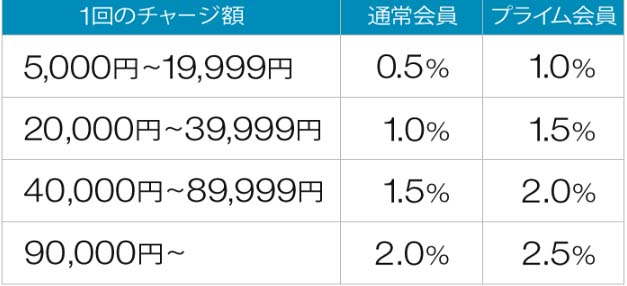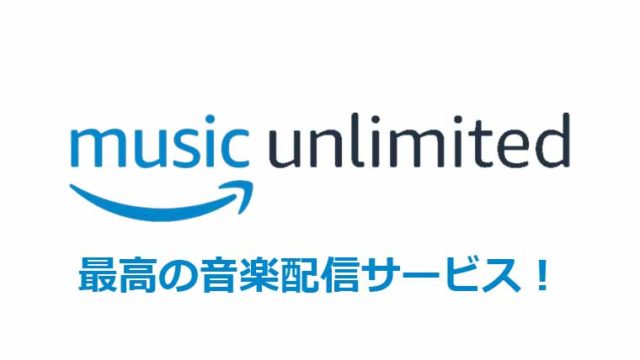こんにちはユレオです。
数あるブログの中、当ブログ「魂を揺さぶるヨ!」を閲覧いただきありがとうございます。
本日の記事はブログ運営を行っている方に向けた内容で、ブログ運営にそこそこ慣れてきて新しいブログを立ち上げたいと考えている方に向けた内容となっています。
運営しているブログが軌道に乗ってくると、Googleの検索エンジンからのアクセスが増えて運営が安定してくるかと思います。
そうすると新たな挑戦として特化ブログを作ってみたいとか、違うテーマでブログを立ち上げたいというような目標が出てくるのではないでしょうか。
そうしたときに「アマゾンアソシエイトは新たに審査手続きをする必要があるのか?」という疑問が生まれるかと思います。
本日は新たにブログを立ち上げる際にアマゾンアソシエイトの新たな審査手続きを行う手順方法についてお話ししたいと思います。
※これからアフィリエイト始めたい方は無料登録で報酬アップや特別報酬もある「もしもアフィリエイト![]() 」がおすすめです。
」がおすすめです。
●スポンサーリンク
◆記事の目次◆ [表示]
アマゾンアソシエイトは合格していてもブログを追加する場合は手続きと審査が必要

ブログ運営をそれなりに継続されている方は、Googleアドセンスやアマゾンアソシエイトなどの審査にすでに合格していて、ブログの広告コードをお持ちだと思います。
ところでアマゾンアソシエイトを使って広告で収益をすでに得ていた方は、新たなブログを立ち上げた時に、アマゾンアソシエイトに新たなWebサイトの審査を依頼する必要があるのでしょうか?
既に運営しているブログの広告コードを張るじゃダメなの?
はい、だめです。アマゾンアソシエイトの広告コードを新たに立ち上げたブログに掲載すれば良いのような気がしますが、間違いですしやってはいけません。
最悪の場合はポリシー違反となりアマゾンアソシエイトからペナルティを受けることになり、アカウントが停止されることもあります。
新たなブログを立ち上げた場合、アマゾンアソシエイトにしかるべき手続きと審査を申請する必要があります。
手続きについては、既にアマゾンアソシエイトでアカウントを持っている方は「新規で参加申し込み」をするのではなく、「Webサイトの追加」する形で対応することになります。
スポンサーリンク
アマゾンアソシエイトに新しいWebサイトを追加する方法

それではアマゾンアソシエイトに新たなWebサイトを追加する方法について図解で説明したいと思います。
アマゾンアソシエイトに新規登録した手続きと異なることや、Webサイトの追加はなかなか分かりにくい為、備忘録もかねてまとめてみました。
新しいWebサイトを追加する方法の概要
新たにアマゾンアソシエイトを申請する手順は以下のようになります。
- amazonアソシエイトにページに移動する
- 「お問い合わせ」をクリックする
- 「アソシエイトカスタマーサービスに連絡する」の必要事項を入力して送信する
- 送信が完了の通知を確認する
- 審査には数日は必要なのでしばらくは待つ
- 審査の結果のメールからリンクを開く
- 新規WebサイトのURLを入力し追加する
- Webサイト情報を確認する
これだけでも申請手続きが行えるのですが、細かいところが分かりにくいので図解で解説したいと思います。
1:amazonアソシエイトにページに移動する
Amazonのサイトを開き、左上の「アソシエイトツールバー」をクリックして「amazonアソシエイト」に移動します。
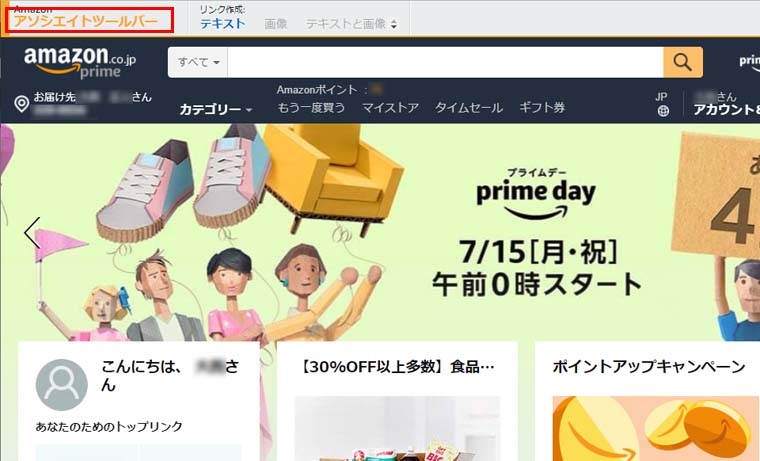
2:「お問い合わせ」をクリックする
画面上部にメニューがありますが、「ヘルプ」→「お問い合わせ」をクリックします。
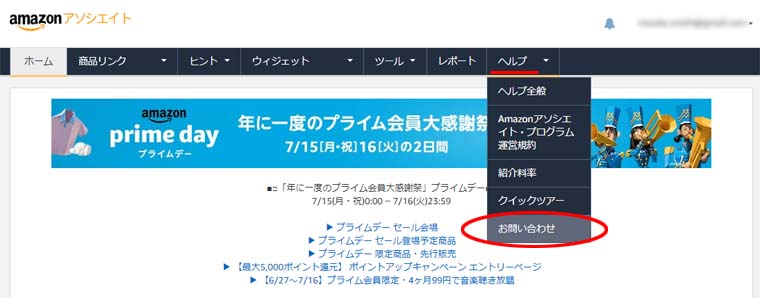
3:「アソシエイトカスタマーサービスに連絡する」の必要事項を入力して送信する
「アソシエイトカスタマーサービスに連絡する」の入力フォームに必要事項を入力します。
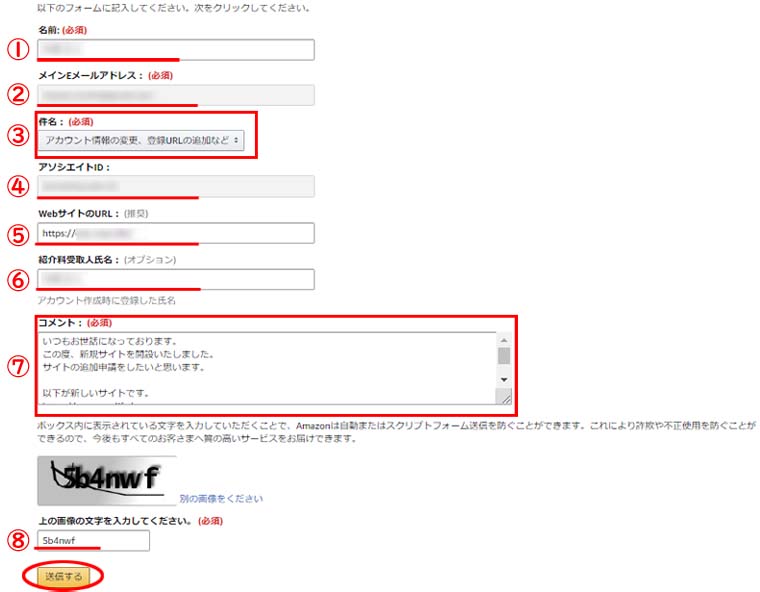
①名前:山田 太郎(あなたの名前)
②メインメールアドレス:aaaaaa@gmail.com(あなたの登録メールアドレス)
③件名:「アカウント情報の変更、登録URLの追加など」を選択
④アソシエイトID:aaaaaa-22(すでに持っているアソシエイトID)
⑤WEBサイトのURL:https://aaaa.aa/(新しく追加するサイトのURL)
⑥紹介料受取人氏名:山田 太郎(あなたの名前)
⑦コメント:(基本的に自由です、私は以下のように入力しました)
いつもお世話になっております。
この度、新規サイトを開設いたしました。
サイトの追加申請をしたいと思います。以下が新しいサイトです。
https://aaaa.aa/以上、よろしくお願いいたします。
⑧上記の画像の文字を入力:123456
①~⑧を入力後に「送信する」をクリックします。
4:送信が完了の通知を確認する
送信が完了すると以下のような画面に切り替わります。これで新規サイトの審査を依頼は完了しました。
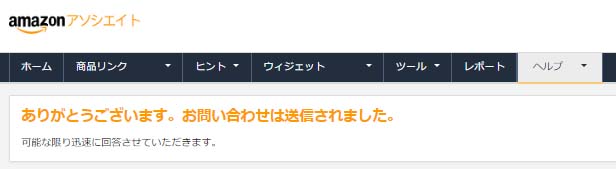
一旦はここで終了です。続きは先方から返信メールが来てからになります。
とりあえず初日で出来るのはここまでです。お疲れさまでした(=゚ω゚)ノ
5:審査には数日は必要なのでしばらくは待つ
Amazonアソシエイトに新規Webサイトの審査依頼を出した後にどれくらいで返信が来るかは分かりませんが、数日から1週間ほどかかるようです。
審査の結果はメールにて届きますが、もちろん審査に落ちることもあります。
審査に落ちる理由は様々あるかと思いますが、新規Webサイトが未完成であったり、Amazonアソシエイトのポリシー違反になるものでない限りは、審査が通ると思います。
6:審査の結果のメールからリンクを開く
審査に無事通ると以下のようなメールが届きます。メールにリンクがあるのでクリックして「ウェブサイトとモバイルアプリの変更」ページに移動します。
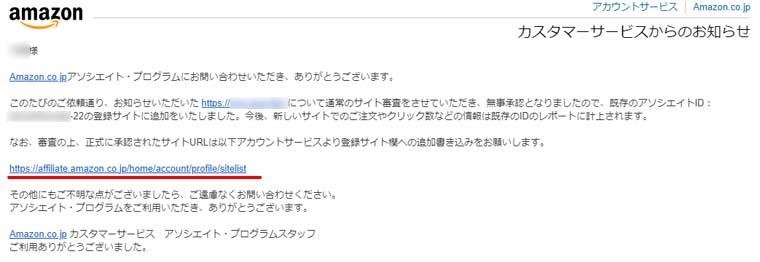
「ウェブサイトとモバイルアプリの変更」ページは画面右上のアカウント右の「▼」をクリックして「アカウントの管理」→「ウェブサイトとモバイルアプリの変更」でも開けます。
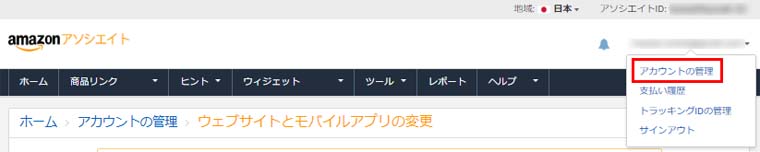
ここは少し分かりにくいので注意です(`・ω・´)
7:新規WebサイトのURLを入力し追加する
「ウェブサイトとモバイルアプリの変更」ページの「ウェブサイト情報入力」に新規に追加するWebサイトのURLを入力して「追加」します。
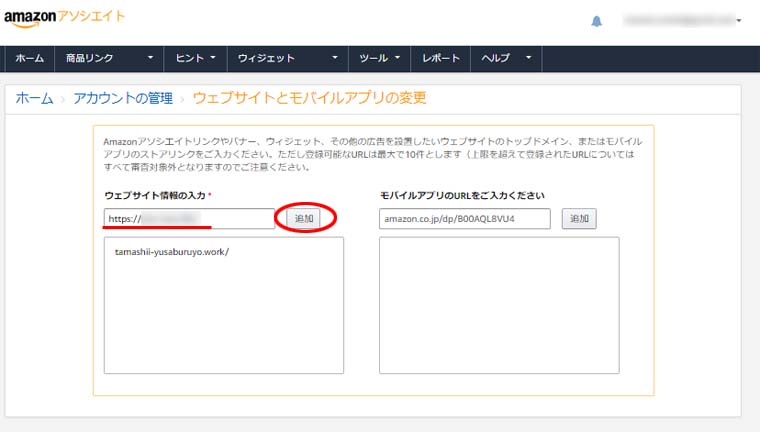
8:Webサイト情報を確認する
新たに追加されたWebサイトの情報が入力されているのを確認したら「確認」をクリックして反映させます。
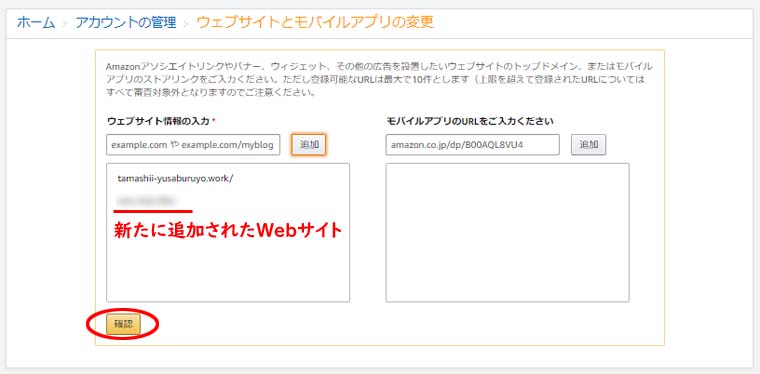
良く勘違いされがちなのですが、アソシエイトカスタマーサービスに連絡をせずに「ウェブサイトとモバイルアプリの変更」に新規Webサイトを追加するだけでは、報酬が発生したとしても得られません。
必ず以下の①~③手順を踏んでください。
- 「アソシエイトカスタマーサービスに連絡する」
- 「審査に合格する」
- 「ウェブサイトとモバイルアプリの変更で追加する」
最後に

ここまで新たにブログを立ち上げる際にアマゾンアソシエイトの新たな審査手続きを行う手順方法についてお話ししてきました。
アマゾンアソシエイトはブログ運営者であれば多くの方が登録しているかと思います。
最近はブログ運営を始められる方が増えたこともあり、審査が厳しくなりつつありますが、すでにアマゾンアソシエイトに合格しているのであれば、新規Webサイトを追加する際の審査はWebサイト自体が未完成であったり、Amazonアソシエイトのポリシー違反になるものでない限りは、審査が通ると思います。
ただ、追加する際にしっかりと「アソシエイトカスタマーサービスに連絡」することを忘れないようにしてください。
●スポンサーリンク
【必見】Amazonで最大2.5%還元されるお得に買い物をする方法
ネット通販最大手のアマゾンで買い物をする際にお得に買い物をする方法をご存知でしょうか?アマゾンで買い物をする際にアマゾンギフトカードにチャージしてから購入すると、最大チャージ金額に対して2.5%分のポイントがたまります。
買い物をされる際に、先にアマゾンギフト券にチャージしてから買い物をした方が、ポイントがたまってお得ですし、好きな写真を入れたギフト券を発行できるなどプレゼントや贈り物としても喜ばれます。
\喜ばれる贈り物・お得な買い物におすすめ/
スポンサーリンク


















![ミッキーマウス とゆかいななかまたち MOK-004 [DVD]](https://m.media-amazon.com/images/I/51XcJjthqHL._SL500_.jpg)

![夢路いとし・喜味こいし 漫才傑作選 ゆめ、よろこび しゃべくり歳時記 [DVD]](https://m.media-amazon.com/images/I/51Ii4ytXPbL._SL500_.jpg)
![ピーター・パン DSD-107 [DVD]](https://m.media-amazon.com/images/I/61VDGjeJtNL._SL500_.jpg)
![みんなだいすき ミッキーマウス MOK-003 [DVD]](https://m.media-amazon.com/images/I/51NZ6bcyQJS._SL500_.jpg)

![村八分 むらはちぶ [DVD]](https://m.media-amazon.com/images/I/51WfpaSJCZL._SL500_.jpg)