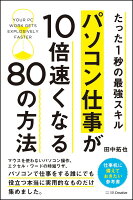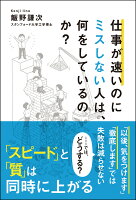こんにちはユレオです。
私はブログを趣味としているサラリーマンで、普段こうしてブログを書く際にも、「何か仕事に役立つ知識や情報はないかな~」と考えながらブログ運営を行っていたりします。
まあ、簡単に言うと趣味としてやっていることが仕事に生かせれば、「効率化で仕事が楽になる」→「会社からの評価が上がる」→「査定も良くなる」→「給料が上がる」というようなことを考えながらブログを運営していたりするわけです。
趣味が仕事に役立つとよいな~ (*´ω`*)
当ブログでは記事を執筆する際に気をつけていることがいくつかあるのですが、その中に「記事を執筆する際に手順をしっかりまとめる」というものがあります。
ですが、手順をメモしながら記事を書くのに時間がかかる為、何か良い方法はないかと思案したところ、「PC画面を録画して一連の工程を行った後に動画を見て記事を書く」という方法があることに気が付き、実際そのようにしたところ、手順をまとめる作業がかなり効率化できるようになりました。
本日は私が使っているPC画面を録画するソフト「FonePaw PC画面録画」をご紹介したいと思います。
●スポンサーリンク
◆記事の目次◆ [表示]
画面操作を動画撮影して渡せば教えるのに便利

日常的にパソコンを触る方は多いかと思いますし、仕事でパソコンを使うという方も多いのではないでしょうか。
そういった方は経験があるかと思いますが、新しいソフトウェアを導入した際や、使っていなかった機能を新たに学ぶときに、誰かに教わったとしても、1回では身につ付かずに何度も教えてもらうということはありませんか?
これは教える側も時間がとられますし、教えられる側も何度も聞くことに遠慮していまいがちで、ありがちなのは教える側の人が「操作マニュアル」を作るというような手間が発生します。
操作マニュアルを作るというのは結構大変なのですが、最近私は「PC画面を録画」する方法で、作業の効率化を図るようになりました。
この方法はブログ記事にまとめる際に、あるwebサービスの登録手順をPC画面を録画して登録作業を済ませた後に、動画を見ながら記事を書くとすごく効率が良かったことで始めました。
マニュアルの体裁にこだわらないのであれば、動画をそのまま教える人に渡せば済むので、私はパワーポイントで操作概要を書いて、最後に実際に操作した動画リンクを掲載するだけでマニュアル化して配布しています。
これはすごく作業が楽になり面と向かって教える必要もなくなるので、これまでの行作業時間がおおよそ4分の1くらいまで減りました。
スポンサーリンク
私が使っている「FonePaw PC画面録画」の特徴

PC画面を録画するソフトウェアはいくつかありますが、私が個人的に使っているのは「FonePaw PC画面録画」というソフトです。
◆「FonePaw PC画面録画のソフトウェア へのリンク」
FonePawは様々なソフトウェアを開発しているメーカーでデータの復元ソフトや高度な画像変換ソフトなどを開発している会社です。
「FonePaw PC画面録画」はMac版とWindows版があり、パソコン画面を高画質で録画し、音声付きのビデオとして保存することが出来ます。
動作も非常に軽くて画面を録画する際に「フルスクリーン」だけでなく「エリア指定」が出来るので、録画した後にトリミング(必要な部分だけ切り取ること)作業が不要である為、編集作業をせずに済みます。
いくつか「FonePaw PC画面録画」の特徴を上げると以下のようなものがあります。
- 簡単な操作で動画から音声まで録画・録音できる。
- 使いやすいスクリーンショット機能も付いている。
- 動画フォーマットが「WMV」「MP4」「AVI」「MOV」などに対応している。
- 録画した動画に直接編集してメモを残すことが出来る。
これら以外にも細かいところでいろいろと特徴はあるのですが、とにかくシンプルな操作画面で非常に使いやすいPC画面録画ソフトと言えます。
手軽な操作で画面録画ができる「FonePaw PC画面録画」の操作感
パソコン画面を動画で撮影するソフトと聞くとすごく複雑のように思うかもしれませんが、「FonePaw PC画面録画」のインターフェースはびっくりするほどシンプルです。
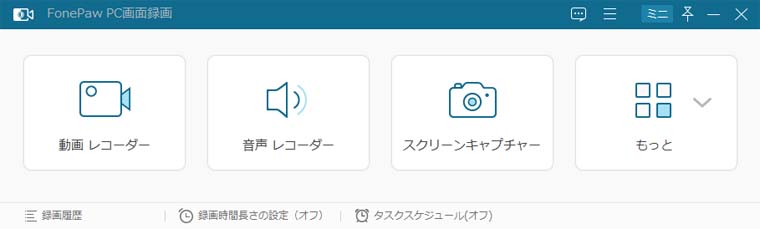
使い方としてはPC画面を録画する場合は「動画レコーダー」をクリックして「FonePaw PC画面録画」設定に進みます。
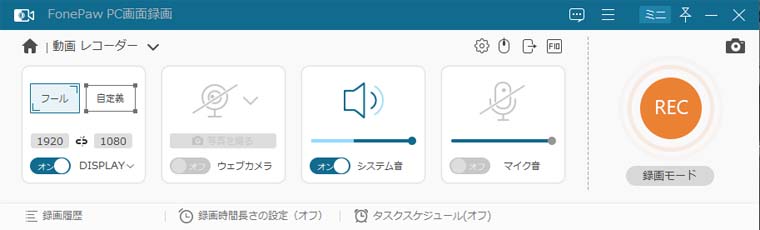
画面を録画する範囲を「フール」や「自定義」が出来ることや、複数のモニターを使っている場合はディスプレイの指定もできます。
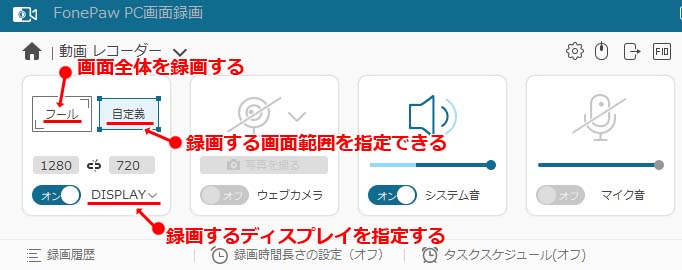
録画範囲を指定して後は「REC」をクリックするだけですが、動画のフォーマットを変更したい場合は「管理」→「プリセット」でビデオフォーマットや音声フォーマットなどを指定します。
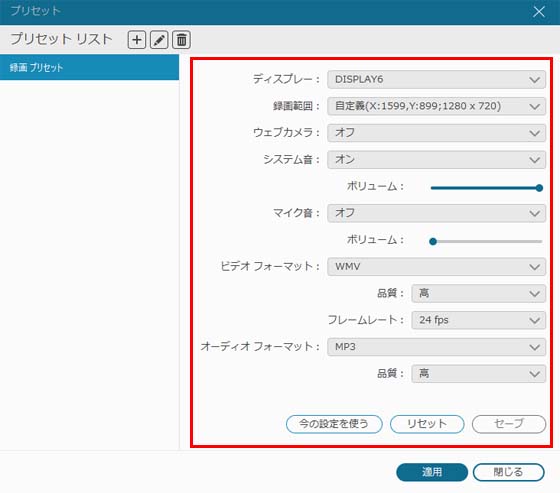
動画ファイルは容量が多くなる為、目的に合わせた形にフォーマットを設定しておくことで、後からの編集作業が楽になります。
録画をスタートさせるには「REC」をクリックするだけで、簡単にPC画面録画が行えます。
録画した動画には「マウス操作の軌跡」も記録できるので、PCソフトの操作説明のマニュアルを作成するといったことを目的とした場合は、これだけで完結出来ます。
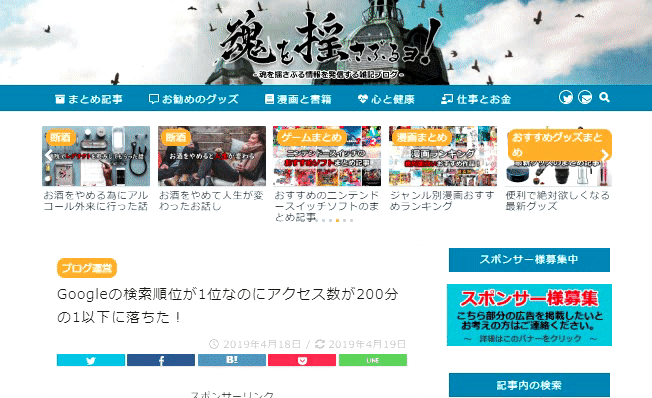
*注意:上記画像は録画した動作画面をブログに掲載するために「.gif」化しています。
私はブログの記事を書く際に操作手順をPC画面録画してから、その動画を見ながら記事を書くという方法で使用していますが、この手法を使って会社での業務の効率化として動画撮影したファイルを共有してDCCツールのマニュアル化を行っています。
私としてはマニュアル作成作業が大変楽になったうえに、説明が分かりやすいと評判を頂くことになりました。
スポンサーリンク
「FonePaw PC画面録画」は使い方次第ではいろいろなことが出来る

私は「FonePaw PC画面録画」をブログ記事の執筆や仕事の効率化に使っていますが、もっといろいろな使用用途が考えられ、例えばゲームの実況動画の配信を行おうと考えている方が、ゲーム画面を撮影しつつ、音声を録音するといったことに使えます。
そのほかに、YouTubeの生放送を録画して、後から見直すというような使い方もできるので、こういったエンターテインメントを楽しむのに使うという方が利用頻度が高いのかもしれません。
昔はこうした動画キャプチャーソフトは動作が重くて撮影した動画がカクカクしているということがありましたが、非常になめらかで高精度で録画できるので、用途を選ばず利用できるのが本当に素晴らしいです。
スポンサーリンク
最後に

ここまで私が使っているPC画面を録画するソフト「FonePaw PC画面録画」をご紹介してきました。
私はブログの執筆の効率化を考えて「FonePaw PC画面録画」を使用してみたのですが、これは仕事でもつかえると考えて、同僚にDCCツールの使い方やワークフローの説明の際に、操作マニュアルが必要になったときは、PC画面を動画撮影してマニュアルを作成するようになりました。
おかげでマニュアル作成や制作支持が大変楽になり、さらに業務の効率化が出来たことで、会社からの評価が上がるという恩恵を受けています。
あとは給料が上がるだけ! щ(゚Д゚щ)カモーン
「FonePaw PC画面録画」はシングルユーザライセンスは3,980円(2019年4月)とお手頃な値段ですし、機能性は十分で使い勝手は良いので、個人的にはお買い得なソフトだと思います。
「FonePaw PC画面録画」は無料体験版があるので、先に使用感を試してみたいという方は一度無料体験版を試してから検討されては良いかと思います。
スポンサーリンク