
こんにちはユレオです。
本日はパソコンを日常的に使っており、動作が重くなってスペック不足を感じてきた方に向けたパソコン環境を向上させるための記事となります。
みなさんは快適なパソコン環境をお持ちですか?最新のパソコンを使い快適な状況であればこの記事は読む必要がありませんが、数年前に1万円で購入した中古パソコンを使っているような方には必読な記事です。
そう、わたくしユレオは数年前に友人から格安で購入した中古のWindowsパソコンを現在使用しています。
その中古パソコンは当時としてはそれなりのスペックだったのですが、今となってはかなり低スペックで、最近では何をするにも重くてブログの執筆作業の効率が低下して、そろそろ何とかしないといけないと思うようになりました。
本日はパソコンの作業環境を快適にする為にWindows10のメモリスロットの空きと対応メモリの種類を調べる方法をご紹介したいと思います。
●スポンサーリンク
◆記事の目次◆ [表示]
パソコンスペックが足りていない?PCの状況を調べてみた

私の使用しているパソコンは友人から購入した中古パソコンで、メーカー製のパソコンではなくいわゆる自作パソコンであるため、どんなパーツが使われているか詳細のスペックはわかりません。
まずはこのパソコンがどれぐらい古いのかを調べてみるところから始めました。
ちなみにぱっと見はこんなスペックです。
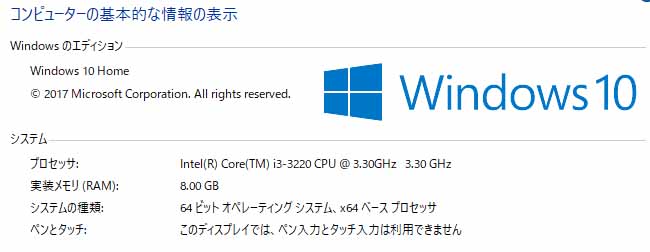
CPUがCore i3 3220でしたので、おおよそ8年前のパソコンということになり、もっと古いかと思っていたのですが、ネットやYoutubeを見るくらいであればCPU的にはまだまだいけそうです。
グラフィックボードについても「Graphics Chipset AMD Radeon HD 7700 Series」なので、最新のPCゲームは望めませんが、簡単な3Dゲームなら問題なく動きます。
しかし、メモリが8GBで少々物足りておらず、このメモリ不足のせいでパソコンを使っていると頻繁に「応答なし」と表示されchromeやエクスプローラーの操作が一時不能になります。
スポンサーリンク
不調の原因はメモリ不足!8GBでは足りない状況になっている

パソコンを使っていると頻繁に「応答なし」と表示されchromeやエクスプローラーが操作が一時的に不能になると聞いて、パソコンが詳しい人ならすぐにお分かりだと思いますが、この症状の主な要因はメモリ不足の症状です。
私はWindows3.0の時代からパソコンを触っている人間なので、「メモリ8GBとか凄すぎる!」と思っていたのですが、時代の進歩はすさまじくて、chromeでwebページを複数開いたり、画像編集ソフトを使用しているとすぐに足りない状況になります。
それでもWindows10は問題なく動くし、メールやインターネットとブログの執筆に使う程度だし、「そんなこだわらなくてもいいや」と思いながら使っていましたが、とにかく重い…
最近ではブログ記事を執筆しているとchromeがクラッシュしてしまうこともあり、またWebページを開こうとするとchromeが一時的に「応答なし」になるという典型的なメモリ不足の症状が頻繁に起きるようになりました。
ブログの執筆作業にも影響が出るほど頻発するようになったのでパソコンの買い替えも検討したのですが、そこそこのスペックのものを買おうとすると10万円くらいします。
パソコンの買い替えはあきらめてメモリ不足ならメモリ増設をすればよいのではということで、メモリの増設で対応することにしました。
パソコンを開けずにメモリスロットが何枚刺さっているかを調べる

ただ、パソコンのマザーボードにメモリスロットの空きがなければ増設できませんし、今あるメモリを外して換装するとなると高くついてしまいます。
まずはマザーボードのメモリスロットに空きがあるかを調べることにしたわけですが、中を見るためにはパソコンの箱を開けて配線を外して掃除をするなど、結構手間がかかります。
そして苦労してパソコンを開けるけたとして、空きスロットが全て埋まっていると悲しいことになる為、まずパソコン開けずに空きスロットがあるかを調べることにしました。
Windows10標準の機能で空きメモリスロットがあるかを調べる
メモリの空きスロットを調べる方法はいくつもありますが、本日はWindows10標準の機能でメモリスロットがいくつあり、現在メモリが何枚刺さっているのか調べる方法をご紹介いたします。
①:メモリの空きスロットがあるかを調べるためにタスクマネージャーを開きます。
タスクマネージャーの開き方はキーボードの Ctrl + ALT + Delete キーを押し、「タスクマネージャー」を選択して開きます。
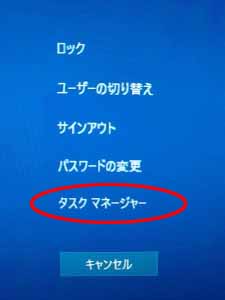
②:タスクマネージャーを開いて簡易表示になっていたら、画面左下の「詳細」ボタンを押して詳細表示にします。
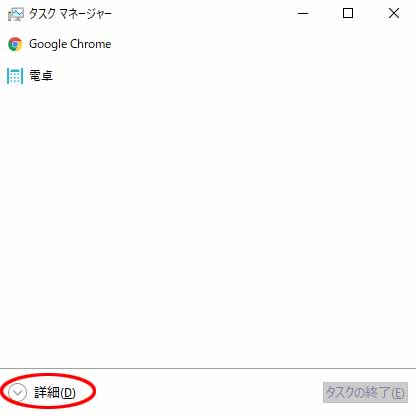
③:タスクマネージャーの詳細を開き、「パフォーマンス」タグを開くと、「スロットの使用」という項目があります。
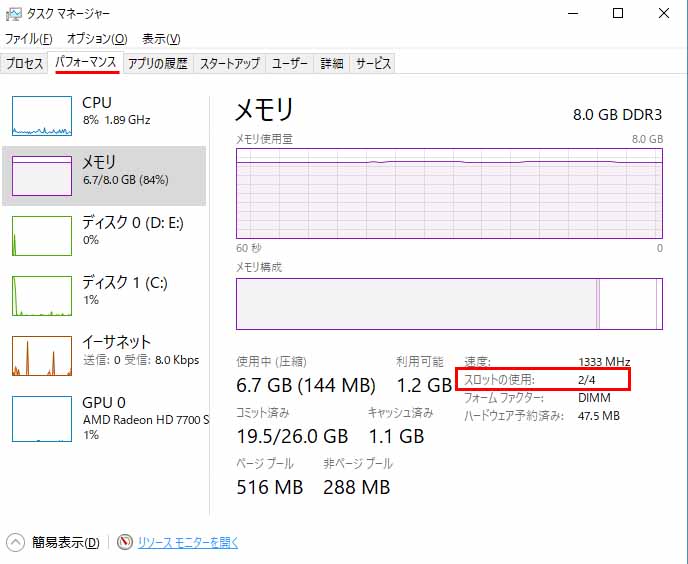
ここを見ればメモリスロット数がいくつなのかが分かります。
2/4となっているということはメモリスロット数は4つで、メモリは現在2枚刺さっているので、あと2枚刺せることが分かります。
またここを見ればどれくらいメモリを使用しているかも分かる為、現在メモリが足りているかどうかの判断をすることが出来ます。
私の場合は常時85%近くメモリを使用し、HDDをキャッシュとしてアクセスしているようで、メモリが足りていないことが改めて分かりました。
スポンサーリンク
パソコンを開けずに対応メモリの種類を調べる方法

メモリスロットの空きがあることが分かったので、メモリを増設して快適な環境にしたいと思うわけですが、マザーボードがどのメモリを対応しているか分かりません。
なんせどんなマザーボードを使っているかも知らないので対応メモリが分からない状況です。
パソコンを開けて調べればよいのですが、開けるのはメモリを増設する1回だけで済ませたいと思うわけで、何とかパソコンを開けずに対応メモリを調べる方法がないかと調べてみました。
そうしたら便利なフリーソフトがあったのでご紹介します。
PCを構成しているパーツをパソコンを開けずに調べるフリーソフト「CPU-Z」
パソコンを構成しているパーツを調べるフリーソフトで「CPU-Z」というソフトがあります。
①:「CPU-Z」はこちらは以下のリンクから入手することが出来ます。
②:上記リンクのwebページ中央付近の「ZIP・ENGLISH」をクリックします。
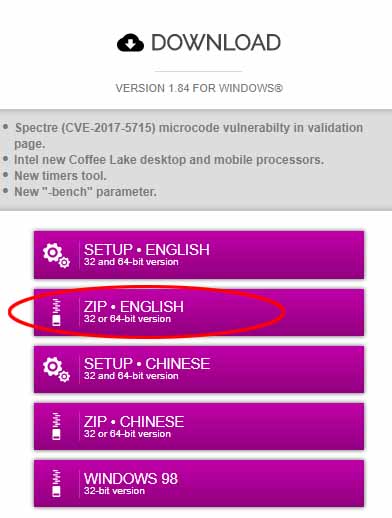
③:「Download CPU-Z」から「Download Now!」をクリックします。
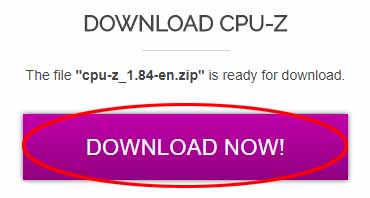
これで無事に「CPU-Z」を入手することが出来ました。
「CPU-Z」でマザーボードのメモリの規格と種類を確認する方法
さっそく「CPU-Z」を起動してマザーボードの対応メモリがどんな種類なのかを調べます。
「SPD」のタグを開き、「Slot」のプルダウンメニューを選択すると現在マザーボードに刺さっているメモリの種類を調べることが出来ます。
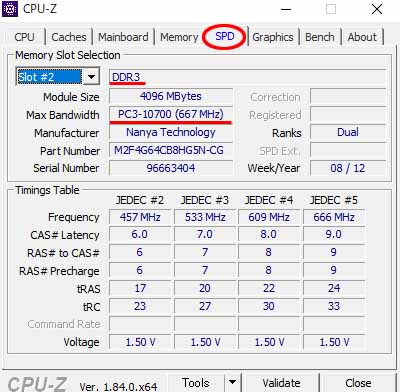
現在動いているわけですから、この場合「DDR3のPC3-10700」は対応していることが分かります。
「DDR3」は「DDR2」「DDR4」とは互換性がないので購入するメモリの規格は「DDR3」ということが分かりました。
次にメモリの種類ですが現在刺さっているメモリの種類は「PC3-10700」となっています。
「PC3」は「PC3-8500」「PC3-10800」「PC3-12800」というような種類がありますが、マザーボードには下位互換が無い為、現在「PC3-10700」が刺さっていて動いているということは、少なくとも「PC3-10800」以上は対応していることが分かりました。
| 総称 | メモリチップ規格 | メモリモジュール規格 | メモリクロック(MHz) | バスクロック(MHz) |
|---|---|---|---|---|
| DDR3 | DDR3-800 | PC3-6400 | 100 | 400 |
| DDR3 | DDR3-1066 | PC3-8500 | 133 | 533 |
| DDR3 | DDR3-1333 | PC3-10700 | 167 | 667 |
| DDR3 | DDR3-1333 | PC3-10800 | 167 | 667 |
| DDR3 | DDR3-1600 | PC3-12800 | 200 | 800 |
| DDR3 | DDR3-1800 | PC3-14400 | 225 | 900 |
| DDR3 | DDR3-1866 | PC3-14900 | 233 | 933 |
| DDR3 | DDR3-2000 | PC3-16000 | 250 | 1000 |
| DDR3 | DDR3-2133 | PC3-17000 | 266 | 1066 |
そんなわけで私の場合、購入すべきメモリは「DDR3のPC3-10700」以上ということになります。
スポンサーリンク
もう少し新しいパソコンでのメモリの互換に関して
せっかくなのでもう少しスペックの新しいパソコンではどんなメモリが互換性があるのかについてお伝えしようと思います。
下記画像はWindow11のパソコンですが、現在刺さっているメモリの種類は「DDR4」になります。
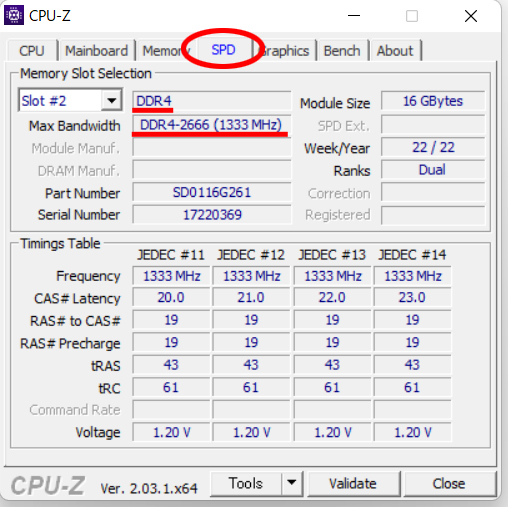
現在動いているわけですから、この場合「DDR4-2666(1333MHz)」は対応していることが分かります。
「DDR4」は「DDR2」「DDR3」とは互換性がないので購入するメモリの規格は「DDR4」ということが分かりました。
次にメモリの種類ですが現在刺さっているメモリの種類は「DDR4-2666(1333MHz)」となっています。
「DDR4」は「DDR4-1600」から「DDR4-4266」まで下記のような種類がありますが、マザーボードには下位互換が無い為、現在「DDR4-2666(1333MHz)」が刺さっていて動いているということは、少なくとも「DDR4-3200」以上は対応していることが分かりました。
| 総称 | メモリチップ規格 | メモリモジュール規格 | メモリクロック(MHz) | バスクロック(MHz) |
|---|---|---|---|---|
| DDR4 | DDR4-1600 | PC4-12800 | 100 | 800 |
| DDR4 | DDR4-1866 | PC4-14900 | 116 | 933 |
| DDR4 | DDR4-2133 | PC4-17000 | 133 | 1066 |
| DDR4 | DDR4-2400 | PC4-19200 | 150 | 1200 |
| DDR4 | DDR4-2666 | PC4-21333 | 166 | 1333 |
| DDR4 | DDR4-3200 | PC4-25600 | 200 | 1600 |
| DDR4 | DDR4-3600 | PC4-28800 | 226 | 1800 |
| DDR4 | DDR4-4266 | PC4-34100 | 266 | 2133 |
このように「CPU-Z」を使ってマザーボードの対応メモリがどんな種類なのかを調べれば、マザーボードに対応しているメモリが何なのかをすぐに調べることができます。
スポンサーリンク
最後に

ここまでパソコンの作業環境を快適にする為にWindows10のメモリスロットの空きと対応メモリの種類を調べる方法をご紹介してきました。
こだわりがあればもっと詳しく調べる方法があるかと思いますが、少なくとも私が今感じているパソコンの不具合はメモリ不足が解消すれば解決するため、「メモリの増設」というシンプルな手段をとることにしました。
パソコンは開けるのが大変なので、パソコンを開けて大掃除するのはメモリの増設時の1回で済ませたいと考え、今回このような方法で調べて、パソコンを開けずにメモリのタイプを調べて無事にメモリを注文することが出来ました。
もし私と同じようにパソコンを開けずにマザーボードのメモリスロットの空き状況やメモリの規格や種類を知りたいという方は是非この方法をお試しください。
スポンサーリンク





























