
こんにちはユレオです。
最近はパソコンの高性能化に伴いデスクトップパソコンを使う方は減っており、職場でも特殊な作業をしない方はノートパソコンを使って仕事をしています。
私もそうした一人で、仕事はノートパソコンを使用しており、プライベートで使用するパソコンもSurface Pro 6(サーフェイス プロ)を使用しています。

私はsurface Pro をデスクトップパソコンとして使いつつも、外で使用する時はドックを外してノートパソコンとして持ち出していたのですが、先日タスクバーから「バッテリーアイコン(電源オプション)」が消えていることに気が付きました。
本日はWindows10をお使いの方でバッテリーアイコン(電源オプション)の表示が消えてしまった時の対処方法についてお話したいと思います。
●スポンサーリンク
◆記事の目次◆ [表示]
本記事の内容
- バッテリーアイコンが消えることがある。
- バッテリーアイコンが消えてしまった時の対処方法。
- タスクマネージャーからエクスプローラーを再起動することで直る。
本記事ではバッテリーアイコン(電源オプション)が表示されなくなった時の具体的に対処方法についてまとめています。
スポンサーリンク
電源アイコンが消えてバッテリー残量がわからない

いつものようにパソコンを使っていたところ、タスクバーの構成に違和感を覚えました。
(´・ω・) あれ?タスクバーのアイコンの並びが違う…?
アプリケーションを追加した覚えもないのにタスクバーのアイコンの構成がいつもと違うので、何のアイコンの配置が変わったのか調べてみると、ノートパソコンには必須といっても良い「バッテリーアイコン(電源オプション)」が消えていました。
(; ・`д・´) えっ!バッテリー残量がわからんぞ?
これまで使ってきてこのようなことが起きたことは無く、消すような操作をした記憶もありません。

インジゲーター(「Λ」)の中に隠れているかと思ってみましたが、見慣れたバッテリーアイコン(電源オプション)が見当たりません。
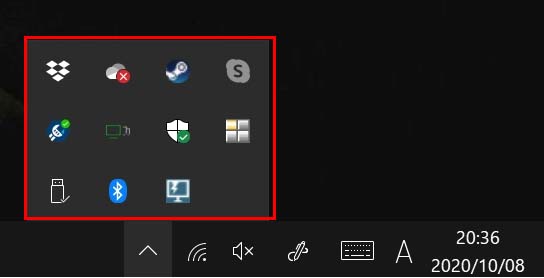
常に電源を接続しているデスクトップパソコンであれば全く問題ないのですが、さすがにノートパソコンでバッテリーアイコン(電源オプション)が無ければ不便すぎます
電源アイコンのオプションがグレーになっていた

私はなんらかの拍子でバッテリーアイコン(電源オプション)を非表示にしてしまったのかなと思い、「設定」→「個人用設定」→「タスクバー」→「通知領域」から、“タスクバーに表示するアイコンを選択します” を開いたのですが、電源オプションにはアイコンが何も表示されていませんでした。
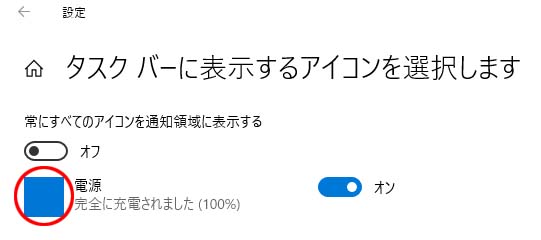
(;´Д`) 電源アイコンが無い…バグってる?
電源アイコンに何も表示されておらず、オンにしてもオフにしても変化はありません。
またパソコンを再起動したら直るかと思ったのですが、再起動しても電源アイコンは消えたままでした。
なぜこのような状況になったのかはわかりませんし、心当たりもありません。
アイコンが消えたままだと不便で、最悪の場合OSの再インストールまで覚悟しましたが、無事に解決する方法が見つけました。
スポンサーリンク
消えた電源アイコンを復活させる方法の解説

さて、ここからが本日の記事の本題で、Windows10をお使いの方でバッテリーアイコン(電源オプション)の表示が消えてしまった時の対処方法について図解で説明したいと思います。
消えた電源アイコンを復活する方法の概要
バッテリーアイコン(電源オプション)の表示が消えてしまった時の対処方法の概要は以下になります。
- タスクマネージャーを起動する
- 「エクスプローラー」が起動しているのを確認する
- エクスプローラーを「再起動」する
- 再起動したことで「電源アイコン」が表示される
文字にして書くと簡単そうに見えますが、知らないと全く対応方法がわからないので、細かいところも含め図解で解説したいと思います。
1:タスクマネージャーを起動する
まずはタスクマネジャーを起動します。タスクマネージャーを起動する方法はいくつかありますが、簡単なのはタスクバーにマウスカーソルを合わせて右クリックして「タスクマネージャー(K)」を起動します。
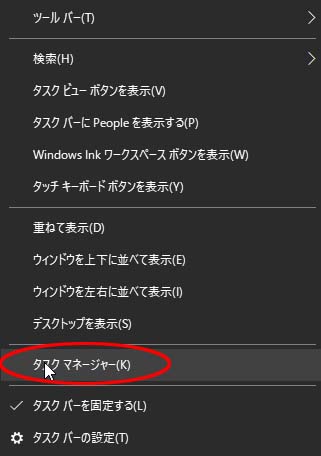
*これ以外に「Ctrl」+「Alt」+「Del」を押して「タスクマネージャー」を選択して起動する方法もあります。
2:「エクスプローラー」が起動しているのを確認する
タスクマネージャーを起動すると「アプリ」の項目にエクスプローラーが起動しています。
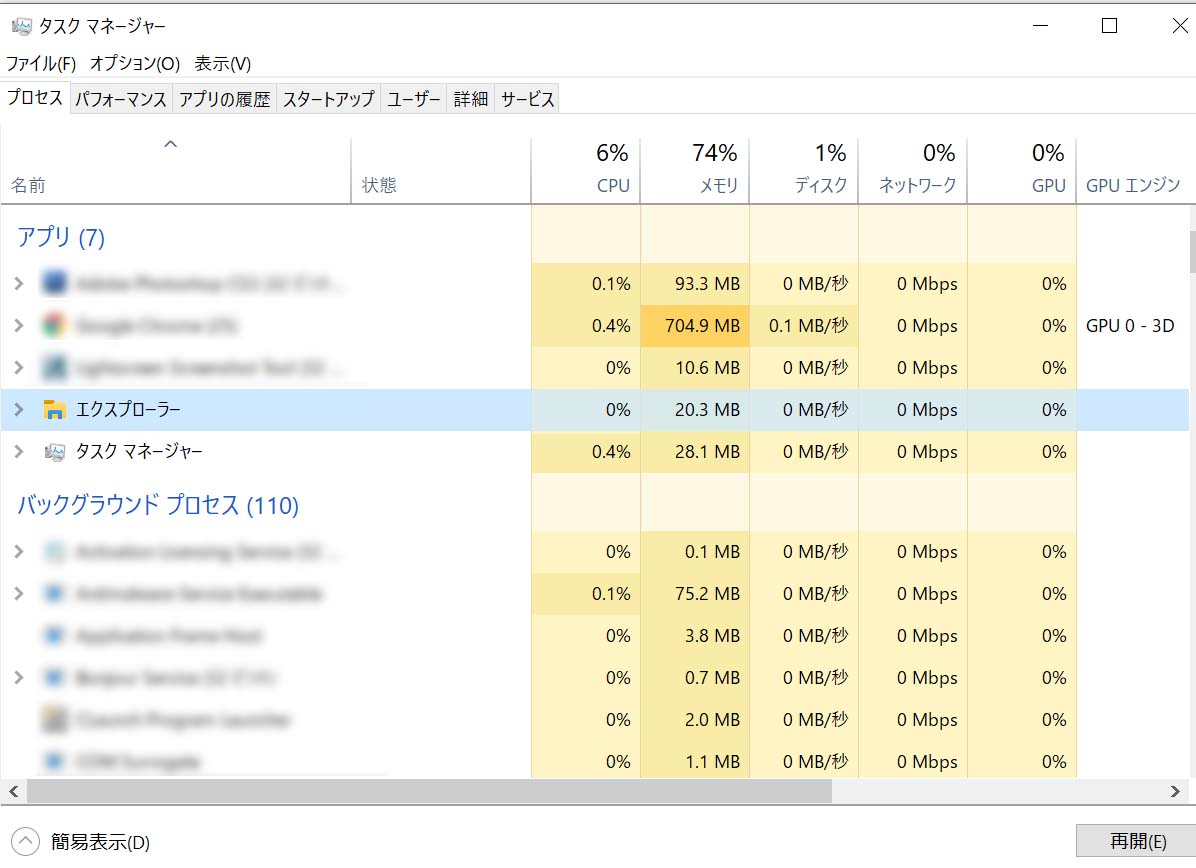
3:エクスプローラーを「再起動」する
エクスプローラーにマウスカーソルを合わせて右クリックを押し、「再起動」を選択します。
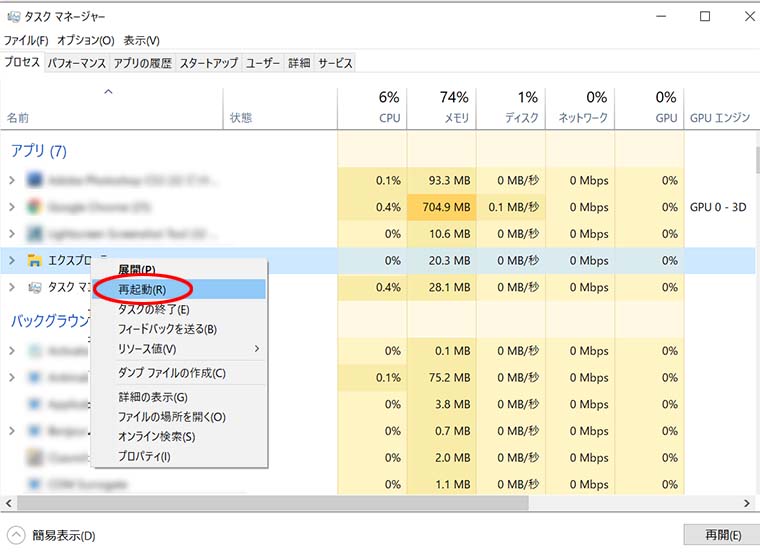
4:再起動したことで「電源アイコン」が表示される
タスクマネージャーからエクスプローラーを再起動したことでバッテリーアイコン(電源オプション)が無事に表示されました。

*もしこれでも表示されない場合は、パソコンを再起動してみてください。
以上が、Windows10をお使いの方でバッテリーアイコン(電源オプション)の表示が消えてしまった時の具体的な対処方法になります。
スポンサーリンク
最後に

ここまでWindows10をお使いの方でバッテリーアイコン(電源オプション)の表示が消えてしまった時の対処方法を解説してきました。
Windows10はOSといえどもバグが発生することがありますが、多くの場合においてパソコンを再起動することで直ります。
ですがたまに再起動しても直らないバグもあるので、こうしたバグに対してそれなりの対応が必要になってきます。
本記事での対処方法は些細なものですが、知っていると知らないで結構な差にもなりますので、備忘録もかねて記事として公開いたしますのでお役に立てれば幸いです。
スポンサーリンク



























