
こんにちはユレオです。
ノートパソコンを利用されている方の中には「ノートパソコンはキーピッチが狭い」や「テンキーが付いていない」という理由で使いにくいと感じている方がおられるのではないでしょうか。
私もそうした一人で、自宅でノートパソコン(Surface Pro 6)を使う際にUSB接続のフルキーボードをつないで作業をしようとしたところ、一部のキーが正しく入力できないことに気が付きました。

この問題はWindowsが使用しているキーボードと言語設定が異なることで起きており、私のSurface Pro 6の場合は「英語キーボード(101/102キー)」が選択されていました。
本日はWindows10の「英語キーボード(101/102キー)」を「日本語キーボード(106/109キー)」に変更する具体的な方法を図解で解説致します。
●スポンサーリンク
◆記事の目次◆
本記事の内容
- キーボードが正しく入力されない原因。
- Windows10のキーボード設定を変更する方法。
- 具体的な対処方法を図解で解説。
本記事では私が使用しているSurface Pro 6でキーボード入力がおかしいことに気が付きその対応方法について図解で解説しています。
スポンサーリンク
キーが正しく入力できない理由は日本語キーボード(106/109キー)ではなくなったことが原因

「キー操作がおかしい」という場合はキーボード本体のハードウェア的な問題が原因と考えがちです。
ただ、「キーボードの入力が受け付けない」というわけではなく、「一部のキーだけ入力がおかしい」という状況であれば、キーボード本体の問題ではなく、ソフトウェアの設定の問題を疑った方がよさそうです。
私はSurface Pro 6でUSB接続のフルキーボードを使用するとエンターキーの左横にある[@][「]「」]が正しく入力できないことから問題に気づき、その他のキー入力は問題が無いことから、ソフト的な問題を疑って対応方法を調べてみました。
対応方法を調べたところ、「英語キーボード(101/102キー)」を「日本語キーボード(106/109キー)」に変更すれば直ることは分かったのですが、結構分かりにくかった為、手順を図解で解説したいと思います。
Windowsのキーボード設定を変更する方法の解説

さて、ここからが本日の記事の本題で、Windows10のキーボード設定を「英語キーボード(101/102キー)」から「日本語キーボード(106/109キー)」に変更する方法について図解で説明したいと思います。
キーボード設定を変更する方法の概要
Windows10の異なる言語のキーボード配列に誤認識される場合の対処方法の概要は以下になります。
- Windowsの「設定」を開く
- 「設定」の「時刻と言語」を開く
- 「時刻と言語」の中から「言語」を選択
- 「言語」にある「優先する言語>日本語」を選択
- 「オプション」という項目が表示されるので選択
- 「レイアウト変更する」を選択
- 「ハードウェア キーボード レイアウトの変更」から使用する言語のキーボードを選択する
- 「日本語キーボード(106/109キー)」に変更したらPCを再起動する
文字にして書くと簡単そうに見えますが、Windowsの設定は階層が深く、該当する箇所が見つからないことも多々あるので、細かいところも含め図解で解説したいと思います。
1:Windowsの「設定」を開く
Windowsのタスクバーにある「スタート」をクリックして「設定」を開きます。
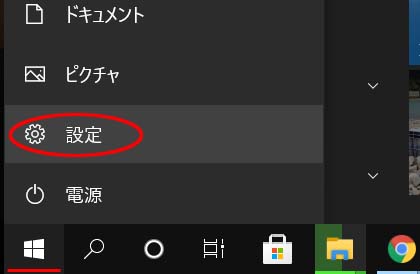
2:「設定」の「時刻と言語」を開く
設定の中にある「時刻と言語」を開きます。
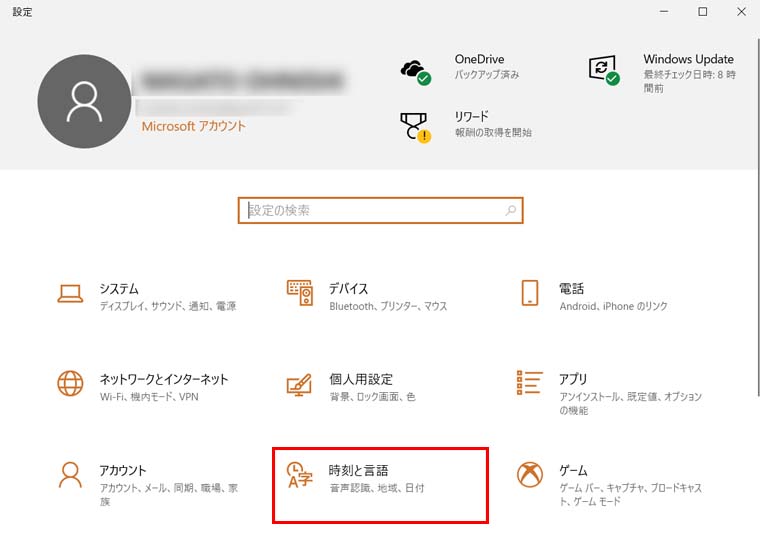
3:「時刻と言語」の中から「言語」を選択
「時刻と言語」の中にある「言語」を開きます。このあたりがWindowsの使いづらいところで、なんで階層をわざわざ分けているんだろ?と思ってしまいます。
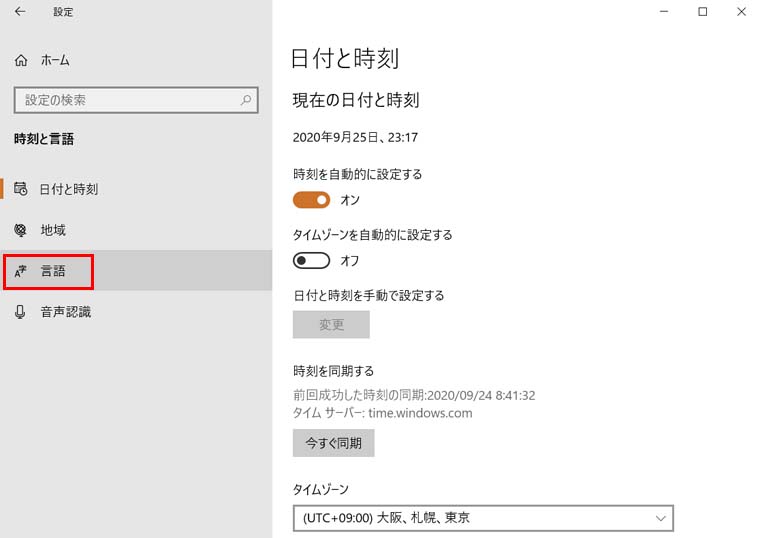
4:「言語」にある「優先する言語>日本語」を選択
「言語」の中に「優先する言語」という項目があり、その中に「日本語」があるのでそこをクリックします。
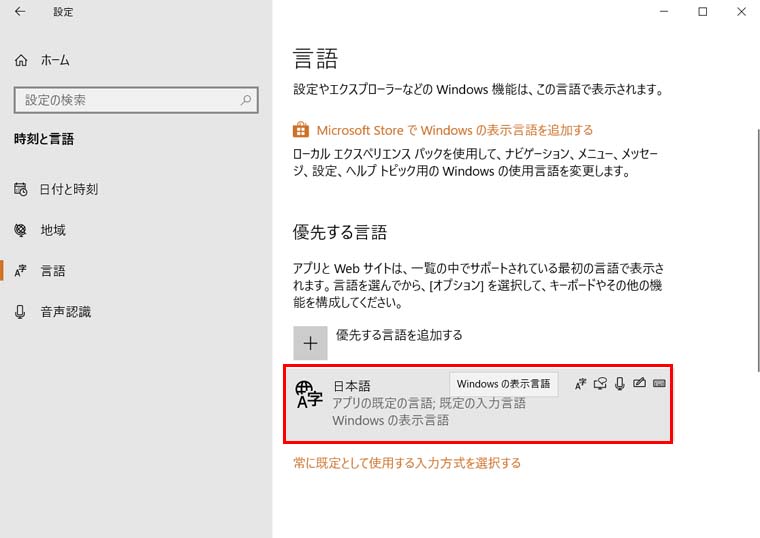
5:「オプション」という項目が表示されるので選択
「日本語」をクリックすると「オプション」という項目が表示されるので開きます。
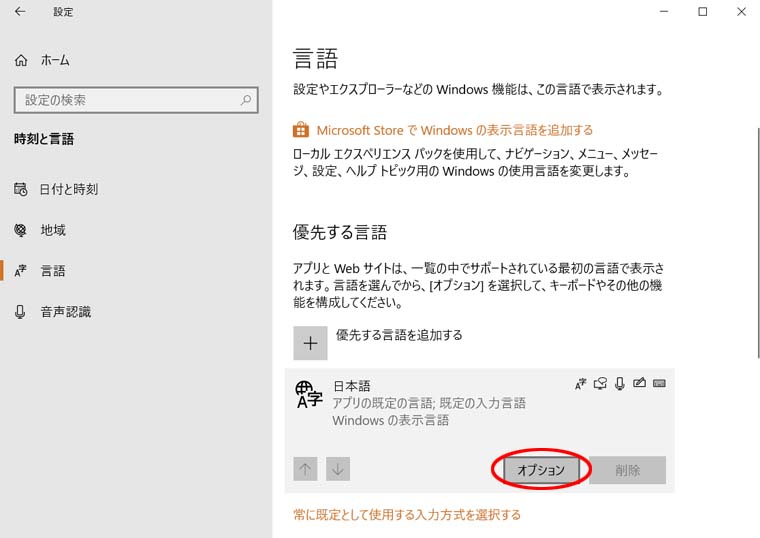
6:「レイアウト変更する」を選択
「言語のオプション:日本語」の項目に「ハードウェア キーボード レイアウト」というのがありますが、よく見るとレイアウトが「英語キーボード(101/102キー)」になっているので「レイアウトを変更する」をクリックします。
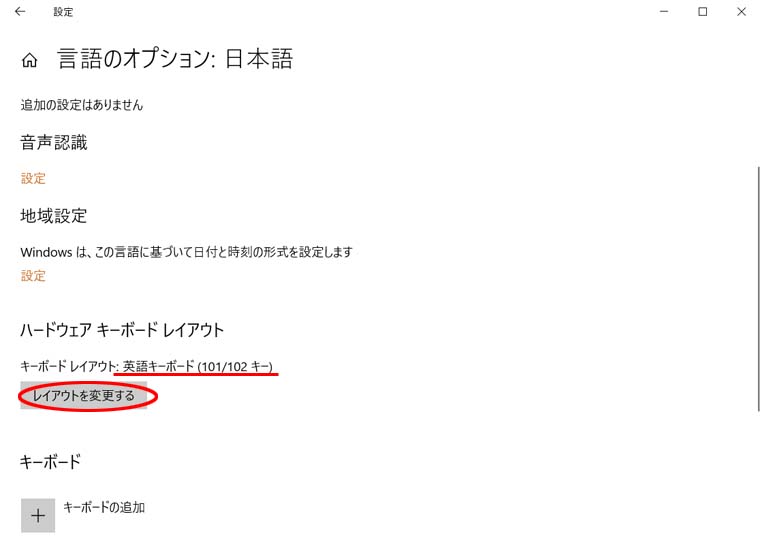
7:「ハードウェア キーボード レイアウトの変更」から使用する言語のキーボードを選択する
「ハードウェア キーボード レイアウトの変更」が「英語キーボード(101/102キー)」になっているので「日本語キーボード(106/109キー)」に変更します。
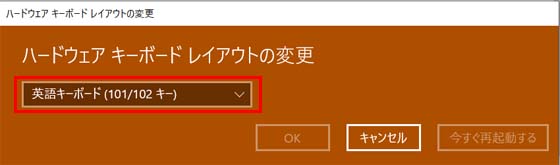
8:「日本語キーボード(106/109キー)」に変更したらPCを再起動する
「ハードウェア キーボード レイアウトの変更」を「日本語キーボード(106/109キー)」に変更した後に反映させるためにはパソコンの再起動が必要になります。すぐに反映させたい場合は「今すぐ再起動する」を選択してください。
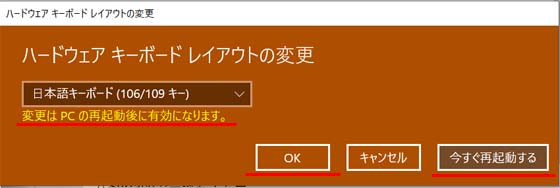
以上が「英語キーボード(101/102キー)」を「日本語キーボード(106/109キー)」に変更する具体的な方法になります。
スポンサーリンク
最後に

ここまでWindows10の「英語キーボード(101/102キー)」を「日本語キーボード(106/109キー)」に変更する具体的な方法を解説してきました。
私のSurface Pro 6のUSB接続したキーボードの入力はこれで直ったのですが、Windowsの設定は階層が深く、キー入力がおかしくなる原因が「異なる言語のキーボード配列に誤認識されているから」と理由が分かったとしても直すのに一苦労します。
私もキー入力がおかしい原因はすぐにわかったのに、「英語キーボード(101/102キー)」を「日本語キーボード(106/109キー)」に変更する箇所を見つけるのに時間がかかりました。
備忘録もかねて記事として公開いたしますのでお役に立てれば幸いです。
スポンサーリンク



























