
こんにちはユレオです。
数あるブログの中、当ブログ「魂を揺さぶるヨ!」を閲覧頂きありがとうございます。
この記事をご覧になっているということは、今WordPressでお困りの事が起きているのではないでしょうか。
私はWordPressでブログ運営を行っているのですが、先日困った事が起きました。
何が起きたかと言うと、WordPressのプラグインをアップデートした所、ブログを開くことが出来なくなりました。
本日はWordPressプラグインをアップデートしてブログが開けなくなった時の対処方法についてお話ししたいと思います。
●スポンサーリンク
◆記事の目次◆
プラグインアップデート通知が気になる

WordPressでブログ運営をしていると様々な便利なプラグインを使われていると思います。
私は以前ははてなブログでブログ運営をしていたので、WordPressに移った直後こそ混乱しましたが、今ではWordPressの使いやすさに慣れて、もっと早く移行すれば良かったと思うぐらいです。
WordPressの方が便利と感じる要素はWordPress自体が使いやすいというのもありますが、プラグインの存在が大きいです。
私も複数のプラグインにお世話になっているのですが、プラグインは頻繁にアップデートされるため、以下のような通知が来ます。

通知の表記が気になるな~、久々にアップデートするか(`・ω・´)
通知はプラグインをアップデートをしないと残り続けるので、定期的にアップデートをしています。
スポンサーリンク
プラグインのアップデートをしたらブログが開かなくなった

通知を消す為だけにプラグインをアップデートをするというのは何やらおかしな話ですが、これまで大きな問題がなかったのでいつもと変わらずアップデートした所、大変な事が起きました。
何が起きたかと言うとブログ自体が開けなくなったのです。
以下は当ブログにWordPressでログインしてアクセスしたときの画面です。
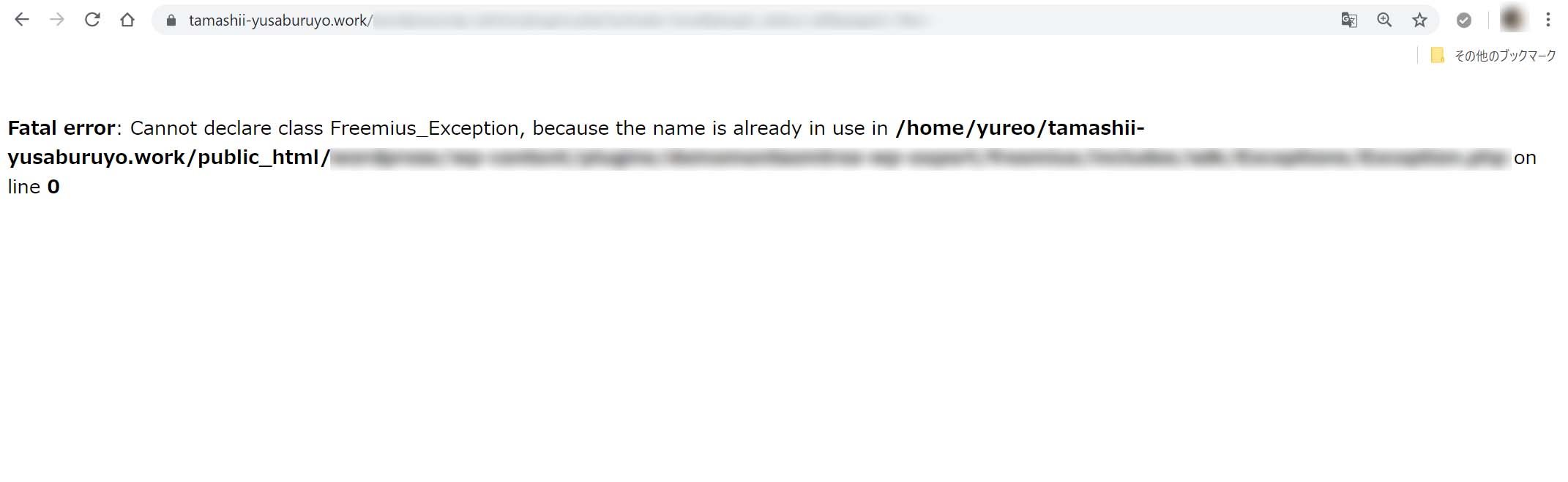
うおっ!マジか!こいつはヤバイ(; ・`д・´)
どのページにアクセスしても記事が表示されることはありませんでした。
恐らくはプラグインのアップデートによって何らかの問題が起きて、結果ブログにアクセス出来なくなったと思われますが、プラグインを停止しようにもWordPressのダッシュボード画面が開けません。
- プラグインをアップデートした。
- アップデートの影響でブログにアクセス出来なくなった。
- プラグインを停止すればアクセスできるようになるかも…
- しかしブログにアクセス出来ないからダッシュボードからのプラグインの停止が出来ない。
- 詰んだ…\(^o^)/オワタ
つまり私はこのような形で大変困った状況になりました。
WordPressプラグインを強制的に停止すれば直るはず…

これは何かの間違いで放っておけばアクセスできるようになるのでは… などと考えたのですがそんなわけはありません。
はてなブログと違い、WordPressはサポート窓口も無いため自力で何とかしないといけません。
原因は恐らくはプラグインのアップデートだから、プラグインを停止出来れば…(´・ω・`)
この時点ではプラグインが原因と断定出来ていませんが、「プラグインをFTPソフトを使って停止する」方法をとる事にしました。
WordPressのプラグインをFTPソフトを使って停止させる方法

さて、ここからが本日の記事の本題で、WordPressのプラグインをFTPソフトを使って停止させる方法について図解で説明したいと思います。
(※FTPソフトを使ってサーバのデータを編集は自己責任でお願いします。)
WordPressのプラグインをFTPソフトを使って停止させる方法の概要
WordPressのプラグインをFTPソフトを使って停止させる方法の概要は以下のようになります。
- FPSソフトを起動してログインする
- WordPressのプラグインが含まれるフォルダに移動する
- 停止したいプラグインの名前を変更する
- WordPressのダッシュボードが開くようになったらプラグインを確認する
- 問題のあるプラグインをどうするかを決める
これだけの情報でも対応できる方には出来るかと思いますが、細かいところが分かりにくいので図解で解説したいと思います。
1:FPSソフトを起動してログインする
まずはFPSソフトを起動してログインしてください。
「FTPソフト」とはブログのデータが入っているサーバにファイルをアップロードしたり、サーバにあるファイルをダウンロードしたりする際に使うファイル転送用ソフトウェアです。
FTPソフトはなんでも構いませんが、私は”FFFTP”というフリーソフトを使用しています。
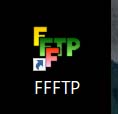
ここでは各種FTPソフトの導入方法については割愛致します。
2:Wordpressのプラグインが含まれるフォルダに移動する
FTPソフトを使うと普段見ることが無いサーバーの中のファイルを見ることが出来ます。
その為、下手にデータをいじったりするとブログが立ち上がらないところか、再起不能になることもあるので、不必要なファイルは触らないように気を付けてください。
FTPソフトを使い、WordPressのプラグインが含まれるフォルダに移動します。
プラグインが含まれるフォルダはブログの構成により異なります。
- /ワードプレスサイトのドキュメントルート/wp-content/plugins/
- /ワードプレスサイトのドキュメントルート/public_html/wordpress/wp-content/plugins/
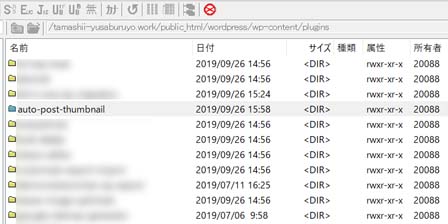
今回アップデートをしてブログにアクセスできなくなったプラグイン「Auto Post Thumbnail」を見つけました。
3:停止したいプラグインの名前を変更する
問題のプラグインを停止するためには、プラグインのフォルダの名前を変更することで強制的に停止することが出来ます。
今回私は「Auto Post Thumbnail」をアップデートしたことでブログにアクセスできなくなった為、フォルダ名「auto-post-thumbnail」を「_auto-post-thumbnail」に変更しました。(変更方法はなんでも構いません)
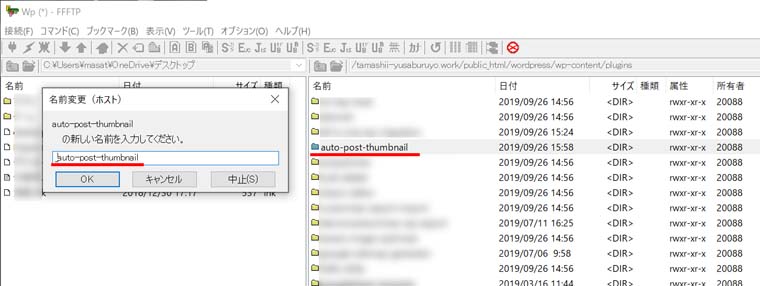
私の場合、問題のプラグインが「Auto Post Thumbnail」と特定できていますが、プラグインが特定できていない場合は一つ一つ名前を変更して試すと、問題のプラグインを特定することができます。
4:WordPressのダッシュボードが開くようになったらプラグインを確認する
FTPソフトを使ってプラグインのフォルダ名を変更することで無事にWordPressのダッシュボードが開くようになりました。
ふー、これで一安心だぜ…(; ・`д・´)
WordPressのダッシュボードを開くことが出来たら、先ほどFTPソフトで変更したフォルダ名「_auto-post-thumbnail」を「auto-post-thumbnail」の元に戻します。
戻したらまたWordPressのダッシュボードが開けないのでは…という心配があるかもしれませんが、一度フォルダ名を変更したことで強制的にプラグインが停止した状態になっているので、ダッシュボードは開くことが出来ます。
5:問題のあるプラグインをどうするかを決める
早速ダッシュボードから「プラグイン」を開き、先ほどフォルダの名前を変えて強制的に停止させたプラグインを確認します。
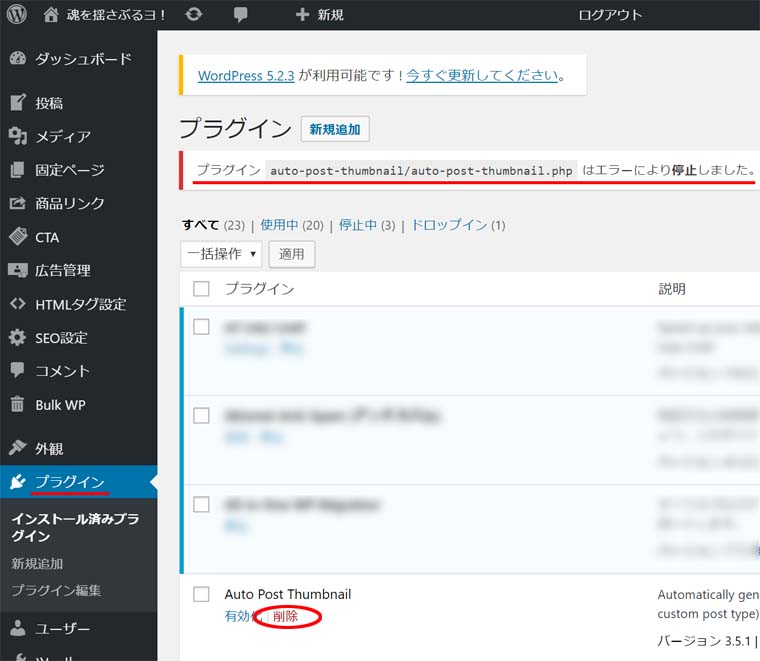
プラグインの画面でエラー表記が出て「Auto Post Thumbnail」が停止した状態です。
ここで再び「有効」にすると私の場合は再びブログが開けなくなったため、今回はプラグインを削除することにしました。
便利なプラグインなので削除するのが惜しいですが、次回アップデートがあった際にインストールして試してみたいと思います。
スポンサーリンク
最後に

ここまでWordPressプラグインをアップデートしてブログが開けなくなった時の対処方法についてお話ししてきました。
WordPressははてなブログと違ってサポートがない為、ネットワークに詳しくない方には敷居が高く、問題が起きた時の対処が大変難しいです。
普段からバックアップを取っておき、問題が起きた時に復元できるようにしておくことはもちろんですが、少しずつ問題に対して自力で対処する術を身につけておく必要があります。
今回はFTPソフトを使って対処したわけですが、この方法を知っていればプラグインだけではなく様々な問題に対応出来ます。
ただサーバーの中のデータを直接触ることになるので慎重に作業するのをおすすめ致します。
●スポンサーリンク
おすすめのアフィリエイトASP ベスト3
「ASP(アフィリエイト・サービス・プロバイダ)」とは、アフィリエイトの広告主とブログ運営者を繋ぐ仲介業者のことで、ブログ運営で広告などを掲載するにはASPに登録する必要があります。そうしたASPは数多くありますが、初心者向けのおすすめのASPをご紹介いたします。
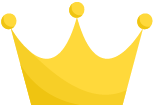 1位 A8.net
1位 A8.netA8.netは広告主数が豊富で、ブログを始めたばかりの方もwebサイトやブログを登録できますし、手続きも簡単でアフィリエイトを手軽に始めることができます。
| 総合 | |
|---|---|
| 商品種類 | |
| 初心者向け |

















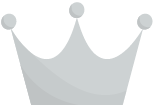 2位 もしもアフィリエイト
2位 もしもアフィリエイト
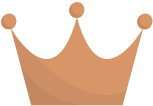 3位 バリューコマース
3位 バリューコマース










