
こんにちはユレオです。
数あるブログの中、当ブログ「魂を揺さぶるヨ!」を閲覧頂きありがとうございます。
本日の記事はWordPressでブログ運営を行っている方へ向けたリンクエラーを自動確認してくれるプラグイン「Broken Link Checker」に関する内容です。
リンク先が無くなっている状態の記事はユーザーエクスペリエンスが下がる為、SEOの観点からも放置したくないかと思いますが、過去記事を定期的にチェックするのはかなり大変です。
「Broken Link Checker」はそうしたリンク切れが起きていないかを自動確認してくれる大変便利なプラグインです。
●スポンサーリンク
◆記事の目次◆
本記事の内容
- リンク切れがもたら不具合について。
- プラグイン「Broken Link Checker」のセットアップ方法を図解で解説。
- プラグイン「Broken Link Checker」の設定方法。
本記事ではリンク切れがもたらすブログ運営での不具合や、Googleに対する対応について説明しています。
また、リンク切れの問題を簡単に解決するWordPressのプラグイン「Broken Link Checker」のセットアップや設定方法について図解で解説しています。
スポンサーリンク
リンク切れは放置しておくとGoogleからの評価が下がる

リンク切れというのはブログを長期に運営していると必ず起きるもので、記事を執筆する際に引用した「引用元」のリンクを掲載していたが、その掲載先のWebサイトが閉鎖されたというようなこともあります。
実際に私は2年5か月ほどブログ運営を行っており、これまで700記事ほど執筆してきましたが、閉鎖されたWebサイトやブログを参照した記事が相当数ありました。
また、当ブログの記事を参照した「内部リンク」においても、記事の削除やリライトを行った結果、リンク切れが起きているということがあります。
リンク先が無いリンクエラーは「デッドリンク」と呼ばれ、404エラーコードが表示され、「ページが見つかりません(404 not found)」とWebページが表示されます。
この状態を放置するのはSEOの観点からもGoogleの評価を下げる要因にもなる為、リンクエラーは再度URLを指定するか、リンク自体を消すというリライトを行う必要がありますが、これを定期的に目視で確認するというのは結構大変です。
Googleも公式にユーザーエクスペリエンスの観点からリンク切れはユーザーの利便性を損ないうため、Webサイトの評価を下げる可能性について示唆しています。
なるほど…、しっかりデッドリンクは対処しないといけないわけね(`・ω・´)
自動でリンクエラーを見つけてくれる「Broken Link Checker」

リンクエラーを放置しない為にも、リンクエラーを簡単に見つける方法ないかと調べたところ、WordPressのプラグイン「Broken Link Checker」を見つけました。
記事が少ないうちはリンクエラーは目視で確認できますが、100記事、200記事と増えてくると探すのが大変になり、気が付かないことが大半です。
「Broken Link Checker」は日本語表記のプラグインなので分かりやすくて、設定なども細かく出来ますが迷うことがありません。
WordPressのプラグインは英語表記が多いから助かる(*´ω`*)
では早速インストール手順から解説してきます。
スポンサーリンク
「Broken Link Checker」のインストールと設定方法の解説

さて、ここからが本日の記事の本題で、WordPressのプラグイン「Broken Link Checker」のセットアップと設定方法について図解で説明したいと思います。
(※プラグインをインストールするので、念のためバックアップを取ってから行いましょう。)
プラグイン「Broken Link Checker」のセットアップと設定の概要
WordPressのプラグイン「Broken Link Checker」のセットアップと設定の概要は以下のようになります。
- プラグイン「Broken Link Checker」をインストール
- プラグイン「Broken Link Checker」を有効化する
- ダッシュボードに「Broken Link Checker」が追加される
- しばらくするとリンクエラーを表示する
- リンクエラー箇所を確認して対応する
- プラグイン「Broken Link Checker」の設定
説明する部分が少ないプラグインではありますが、細かいところも含め図解で解説したいと思います。
1:プラグイン「Broken Link Checker」をインストール
WordPressのダッシュボードを開き、「プラグイン」➡「新規追加」で「Broken Link Checker」をキーワード検索します。
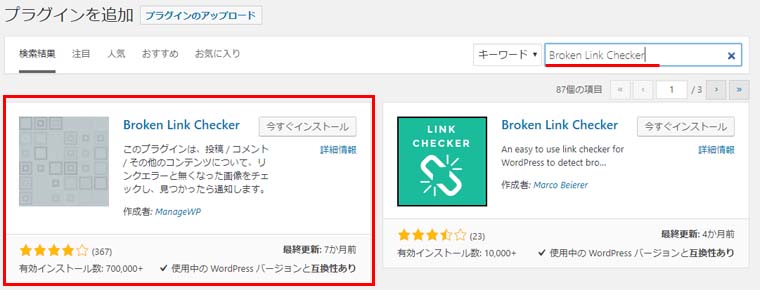
2:プラグイン「Broken Link Checker」を有効化する
「今すぐインストール」をクリックして、インストールが終わったら「有効化」をクリックします。
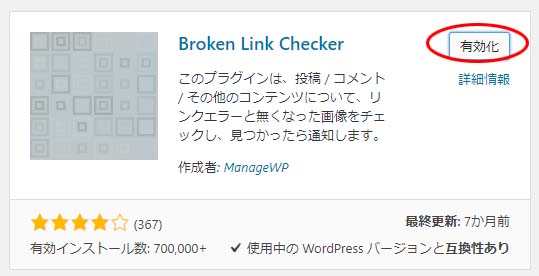
インストールが終わっても「有効化」しなければ機能しないのでご注意ください。
3:ダッシュボードに「Broken Link Checker」が追加される
有効化されるとダッシュボードに「Broken Link Checker」の項目が表示されます。
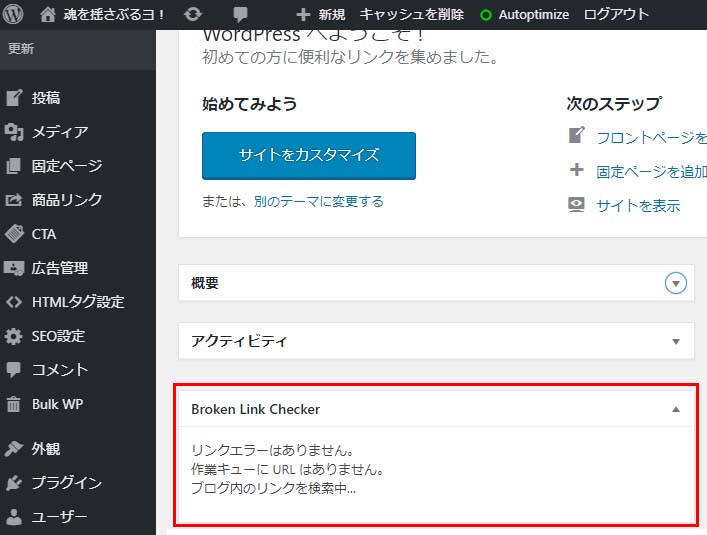
インストール直後はブログ内のリンクを検索してリンク切れが起きてないかをチェックしているため、「リンクエラーはありません。」と表示されます。
リンク検索には時間がかかり、ブログの規模にもよりますが、私の場合は3時間ほど待つ必要がありました。
4:しばらくするとリンクエラーを表示する
プラグイン「Broken Link Checker」をインストールして有効にしてリンクの検索が終えると、現状のブログのリンク状況が表示されます。
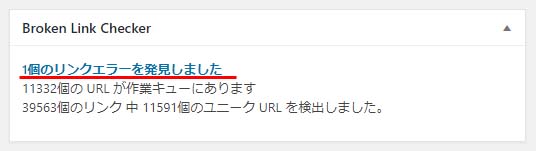
リンクエラーが0かと思ってたが…残念(; ・`д・´)
私はプラグイン「Broken Link Checker」をインストールする前にリンクエラーが無いかを確認していたのですが、どうやら見落としが1件あったようです。
5:リンクエラー箇所を確認して対応する
「Broken Link Checker」の「〇個のリンクエラーを発見しました」をクリックすると該当するリンクエラーの箇所が確認できます。
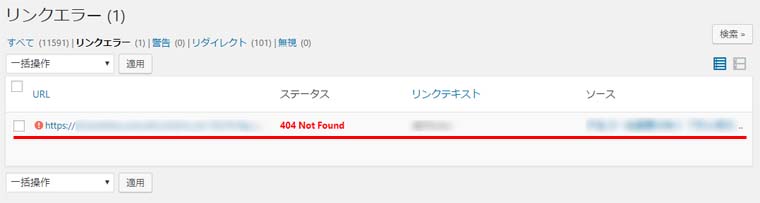
私の場合は1個だったので、該当ページを開いてリンクエラーが起きている箇所のURLを最新のものに編集して直しました。
対応方法はそれぞれあるかと思いますが、リンク先が完全に無くなっているのなら削除したり、記事をリライトするなりするのをお勧め致します。
6:プラグイン「Broken Link Checker」の設定
プラグイン「Broken Link Checker」は設定は「設定」➡「リンクチェッカー」という項目で編集できます。
日本語で表記されている為、それほど迷うことはありません。
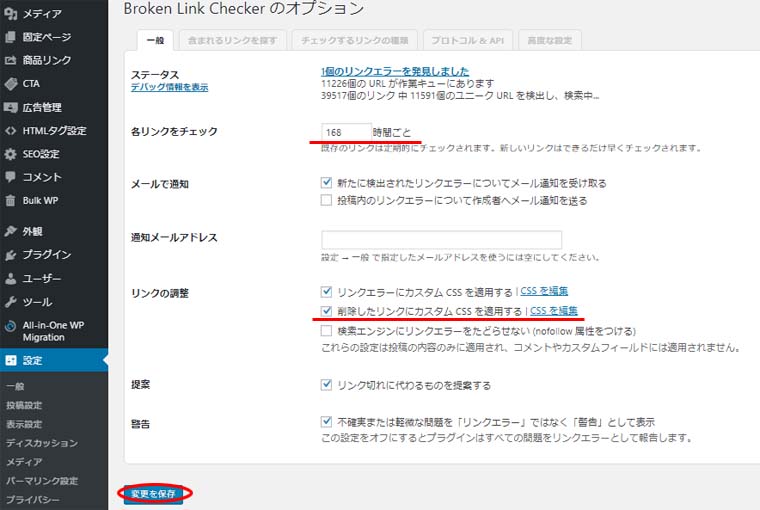
好みに合わせて設定いただければと思いますが、基本的にはデフォルトの設定で問題ありません。
私は「各リンクをチェック」を168時間(1週間)にしたのと、「リンクの調整」に「削除したリンクにカスタムCSSを適用する」にチェックを入れました。
最後に「変更を保存」をクリックして設定は完了です。
あと、こちらは念のためにしておいた方が良い設定ですが、「チェックするリンクの種類」のタブの除外リストに利用している各ASPの共有リンクのコード文字列を設定します。(例:Amazonアソシエイトは”amazon.co.jp”A8は”a8.net”)
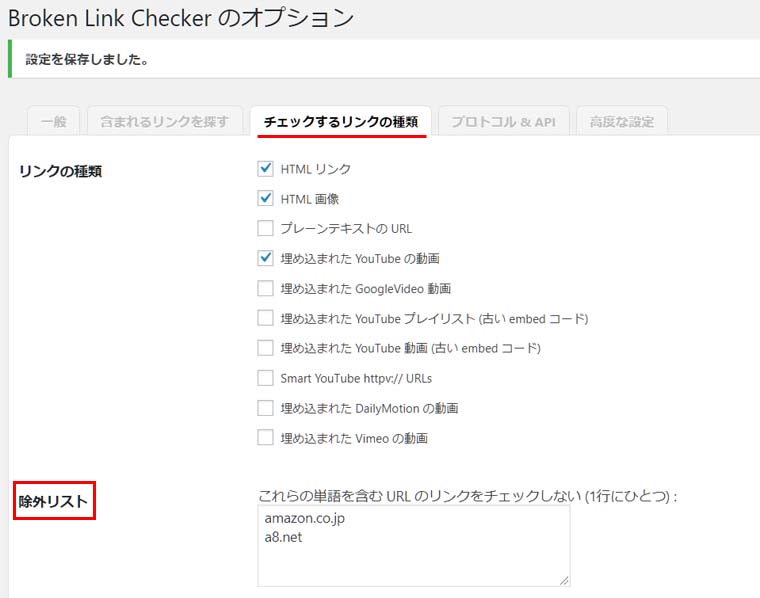
この設定することで、各ASPへの不必要なクリックをしなくなり、ASPから「不正にクリックしてない?」と疑われることは無くなります。
スポンサーリンク
最後に

ここまでWordPressプラグイン「Broken Link Checker」のセットアップ方法と使い方について解説してきました。
リンク切れというのは気が付かないうちに増えてしまうので、対応が遅れることが多いのが現状です。
WordPressは便利なプラグインが豊富なので、どれを使えばいいか迷うことが多いかと思いますが、「Broken Link Checker」は多くのWordPressユーザーが利用しているおすすめのプラグインと言えます。
ブログ運営では極力メンテナンスでは労力を削減したいところなので、リンクエラー対応している方は是非導入してみてはいかがでしょうか。
●スポンサーリンク
おすすめのアフィリエイトASP ベスト3
「ASP(アフィリエイト・サービス・プロバイダ)」とは、アフィリエイトの広告主とブログ運営者を繋ぐ仲介業者のことで、ブログ運営で広告などを掲載するにはASPに登録する必要があります。そうしたASPは数多くありますが、初心者向けのおすすめのASPをご紹介いたします。
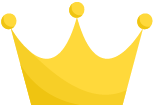 1位 A8.net
1位 A8.netA8.netは広告主数が豊富で、ブログを始めたばかりの方もwebサイトやブログを登録できますし、手続きも簡単でアフィリエイトを手軽に始めることができます。
| 総合 | |
|---|---|
| 商品種類 | |
| 初心者向け |

















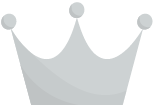 2位 もしもアフィリエイト
2位 もしもアフィリエイト
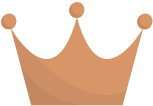 3位 バリューコマース
3位 バリューコマース










