
こんにちはユレオです。
数あるブログの中、当ブログ「魂を揺さぶるヨ!」を閲覧いただきありがとうございます。
本日の記事はブログ初心者から中級者に向けたGoogleアドセンスとアナリティクスについてのお話しです。
ブログを運営している方の多くがGoogleアドセンスとアナリティクスのサービスを利用しているかと思います。
ところで、この「Googleアドセンス」と「アナリティクス」は関連付けをすることが出来るのをご存知でしょうか?。
そうなんだ、関連付けるとどんなメリットがあるの?
アナリティクスはどのページにどれくらいのアクセス数があるかということが分かりますが、Googleアドセンスと関連付けることで、ページごとの収益の詳細を知ったり、収益性の高いページがどれなのかが分かるようになります。
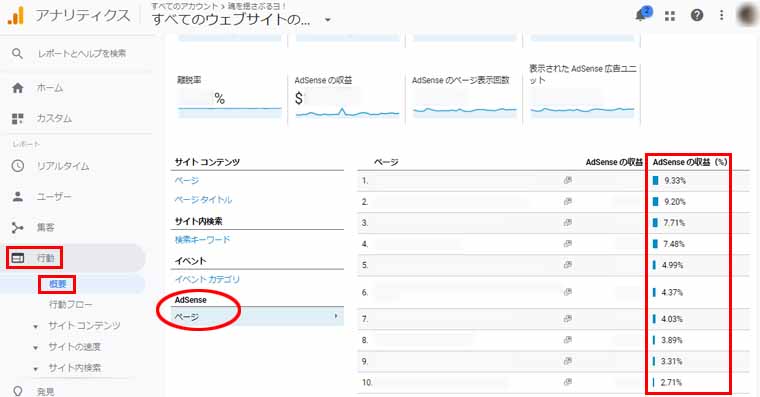
この関連付ける方法はそれほど難しくないのですが、本日このページを見に来られている方は「Googleアドセンスとアナリティクスの登録に使っているGmailアドレスが異なるため関連付けが出来ない」ことでお困りなのではないでしょうか?
本日はGmailアドレスが異なるアナリティクスとGoogleアドセンスを関連付ける方法についてお話ししたいと思います。
※これからアフィリエイト始めたい方は無料登録で報酬アップや特別報酬もある「もしもアフィリエイト![]() 」がおすすめです。
」がおすすめです。
●スポンサーリンク
Googleアドセンスにアナリティクスの情報を関連付ける方法

まずはじめに「Googleアドセンス」に「アナリティクス」の情報を関連付ける手順方法について説明したいと思います。
この手順で行うには以下の条件が必要です。
Googleアドセンスとアナリティクスの登録に使っているGmailアドレスが同じ。
この条件を満たしていない、つまり「Googleアドセンスとアナリティクスの登録に使っているGmailアドレスが異なる」方は、記事後半の【登録したGmailアドレスが異なりGoogleアドセンスにアナリティクスの情報を関連付けられない方へ】にお進みください。
Googleアドセンスにアナリティクスの情報を関連付ける方法の概要
Googleアドセンスにアナリティクスの情報を関連付ける手順は以下のようになります。
- アナリティクスを開く
- 管理を開く
- 「AdSenseのリンク設定」を開く
- 「新しいAdSenseリンク」を押す
- 「コンテンツ向けAdSense」にチェックする
- リンクの設定でビューを選択する
- リンクを有効化する
- 時間を置いてから「完了」を押す
- AdSenseアカウントが追加されたのを確認する
この情報でも関連付けが行えるのですが、細かいところが分かりにくいので図解で解説したいと思います。
1:アナリティクスを開く
まずはアナリティクスサイトへ移動してログインします。
2:管理を開く
左のメニューにある「管理」をクリックします。
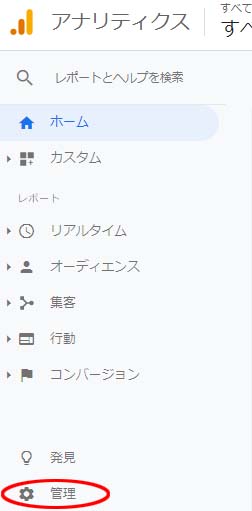
3:「AdSenseのリンク設定」を開く
アカウントを選択とプロパティを選択して「AdSenseのリンク設定」をクリックします。
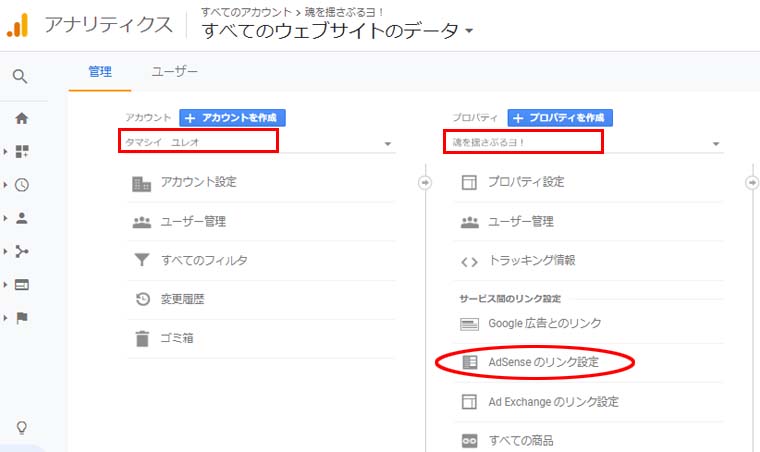
4:「新しいAdSenseリンク」を押す
AdSenseリンク設定に「新しいAdSenseリンク」というボタンがあるのでクリックします。
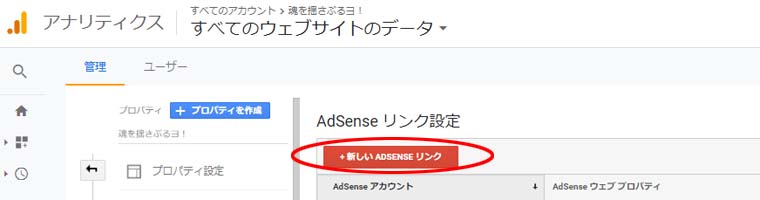
この画面がもし以下のようになっている場合は、記事後半の【登録したGmailアドレスが異なりGoogleアドセンスにアナリティクスの情報を関連付けられない方へ】まで進んでください。
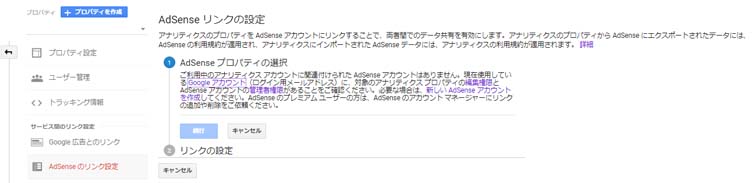
5:「コンテンツ向けAdSense」にチェックする
AdSenseリンクの設定で「コンテンツ向けAsSense」にチェックを入れて「続行」をクリックします。
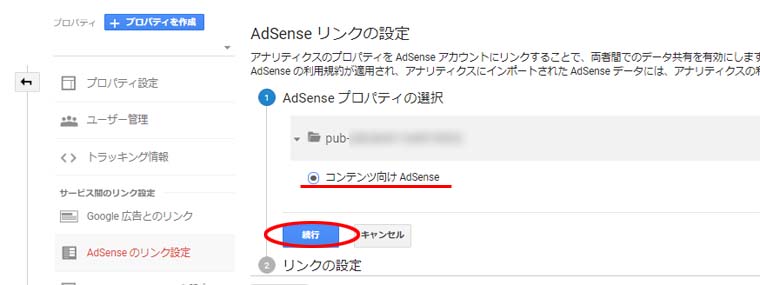
6:リンクの設定でビューを選択する
リンクの設定にある「0個のビューが選択済み」をクリックして、「すべてのウェブサイトのデータ」にチェックを入れます。
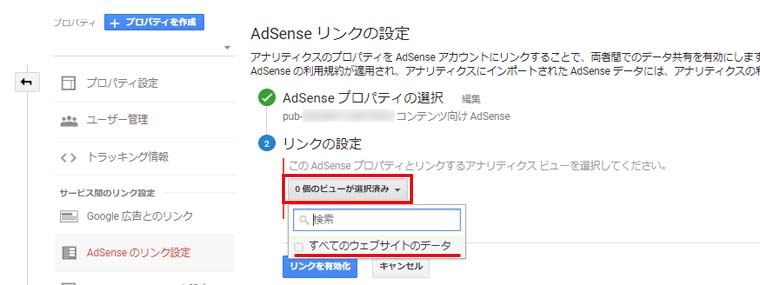
7:リンクを有効化する
リンクの設定が「1個のビューが選択済み」になっているのを確認して「リンクを有効化」します。
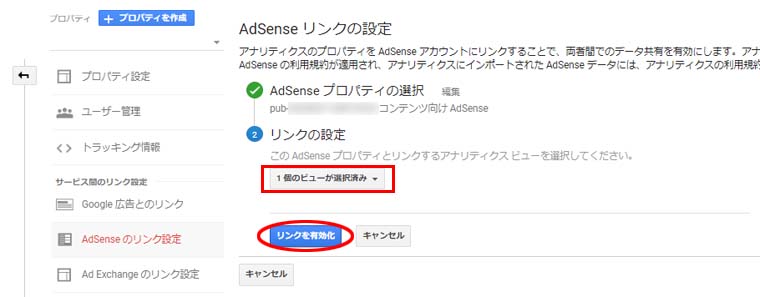
8:時間を置いてから「完了」を押す
以上でAdSenseリンクの設定が終わったので、この状態で24時間ほど放置します。
(24時間以内で完了する場合もありますが、状況次第では24時間以上かかる場合もあるようです。)
24時間おいてから最後に「完了」をクリックします。
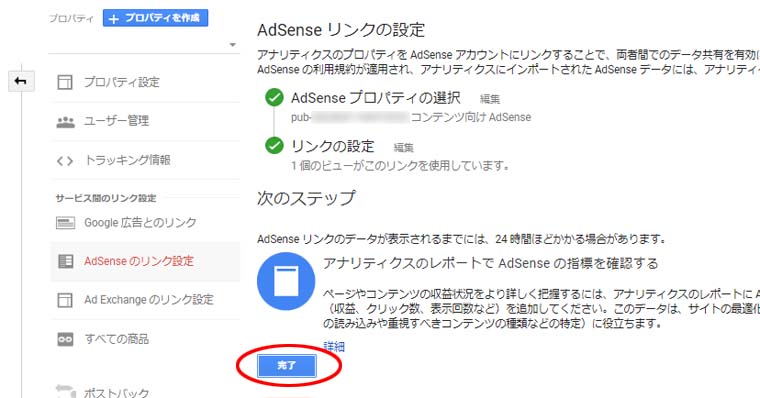
9:AdSenseアカウントが追加されたのを確認する
AdSenseリンク設定に「AdSenseアカウント」が追加されたのを確認します。
これでアナリティクスとGoogleアドセンスアカウントのリンクが作成されました。

スポンサーリンク
登録したGmailアドレスが異なりGoogleアドセンスにアナリティクスの情報を関連付けられない方へ

さて、ここからがこの記事の本題です!
本来であればGoogleアドセンスにアナリティクスの情報を関連付けることはそれほど難しくはないのですが、先ほどの【Googleアドセンスにアナリティクスの情報を関連付ける方法】の【4:「新しいAdSenseリンク」を押す】で以下のように表示されて、設定ができないという方もおられるかと思います。
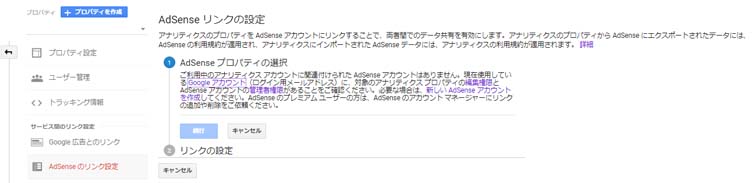
「AdSense リンクの設定 」
アナリティクスのプロパティを AdSense アカウントにリンクすることで、両者間でのデータ共有を有効にします。アナリティクスのプロパティから AdSense にエクスポートされたデータには、 AdSense の利用規約が適用され、アナリティクスにインポートされた AdSenseデータには、アナリティクスの利用規約が適用されます。「AdSenseプロパティの選択」
ご利用中のアナリティクスアカウントに関連付けられた AdSense アカウントはありません。現在使用しているGoogleアカウント(ログイン用メールアドレス)に、対象のアナリティクスプロパティの編集権限と AdSense アカウントの管理者権限があることをご確認ください。必要な場合は、新しい AdSense アカウント を作成してください。AdSenseのプレミアムユーザーの方は、AdSenseのアカウントマネージャーにリンク の追加や削除をご依頼ください。
関連付けできない理由は、アナリティクスとGoogleアドセンスが異なるGmailアドレスで登録されているからで、そのために以下の対応を行ってください。
現在使用しているGoogleアカウント(ログイン用Gmailアドレス)に、アナリティクスへのプロパティの編集権限とGoogleアドセンスアカウントの管理者権限を追加する。
うーむ、なるほどわからん。
一見複雑そうに思えますが、具体的に何をすればよいかを説明していきたいと思います。
Googleアカウントにアナリティクスに必要な権限を追加する方法の概要
現在使用しているGoogleアカウント(ログイン用Gmailアドレス)に、アナリティクスへのプロパティの編集権限とGoogleアドセンスアカウントの管理者権限を追加する手順は以下のようになります。
- AdSense アカウントにログインする
- 「ユーザー管理」を押す
- 管理者として追加したいGmailアドレスを入力して招待する
- 新たにユーザー管理者のGmailアドレスが追加されました
- 届いたメールからリンクをコピーする
- ChromeのシークレットモードでURLを開き、リンクにアクセスする
- AdSenseアカウントに追加されたのを確認する
細かいところが分かりにくいので図解で解説したいと思います。
1:AdSense アカウントにログインする
まずはアドセンス(Google AdSense)にログインします。
2:「ユーザー管理」を押す
左のメニューから「アカウント」→「アクセスと認証」→「ユーザー管理」をクリックします。
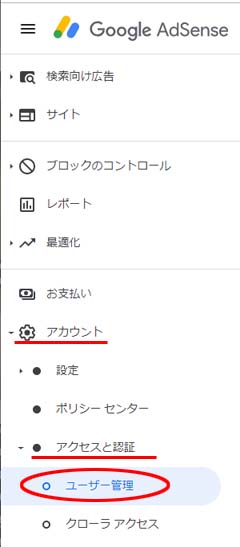
3:管理者として追加したいGmailアドレスを入力して招待する
ユーザー管理で管理者として追加したいGmailアドレスを入力し、「招待」をクリックします。

4:新たにユーザー管理者のGmailアドレスが追加されました
ユーザー管理に新しいGmailアドレスが追加されましたが、よく見ると「保留」となっています。
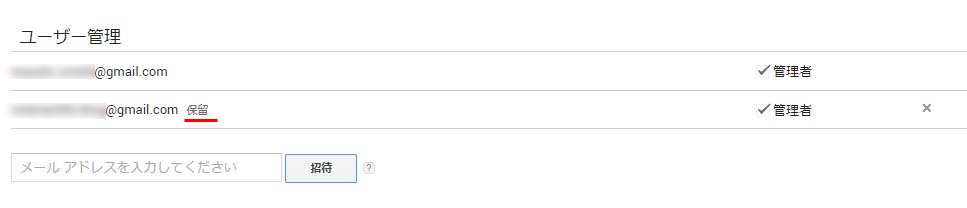
この状態はまだ完了していません!完了させるためには追加したGmailアドレスにメールが届いているのでそちらを開きます。
5:届いたメールからリンクをコピーする
ユーザー管理に新しく追加したGmailアドレスに「AdSenseアカウントに招待されました」というメールが届きます。
このメールにあるURLをコピーします。
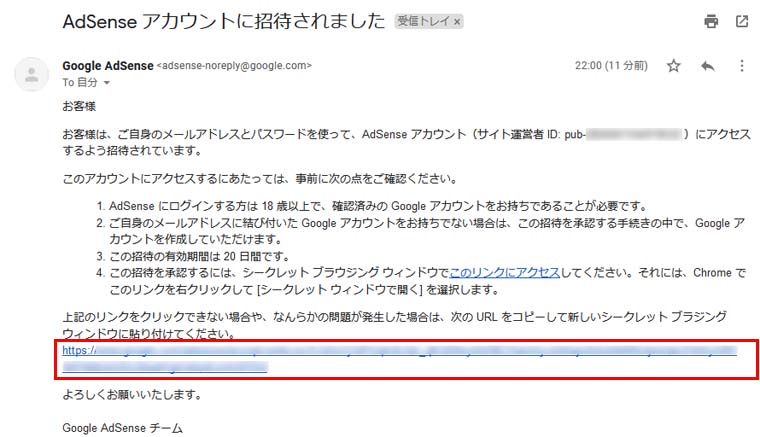
6:ChromeのシークレットモードでURLを開き、リンクにアクセスする
Chromeのシークレットモードを開くには、Windowsパソコンの場合は、Chromeを起動している状態で【Ctrlキー + Shiftキー + nキー】を同時押しをすると、別ウィンドウが開いてシークレットモードが使えるようになります。
Macの場合はChromeを起動している状態で【⌘キー+ Shiftキー+ nキー】を同時押しするとシークレットモードが使えるようになります。
シークレットモードを開いて、先ほどコピーしたURLをペーストして開きます。
開いたら「ログインしてこのAdSenseアカウントにアクセス」をクリックします。
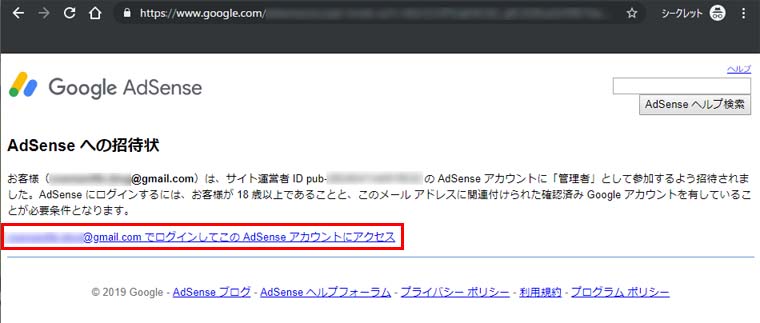
7:AdSenseアカウントに追加されたのを確認する
最後にAdSenseアカウントに追加されたのを確認します。
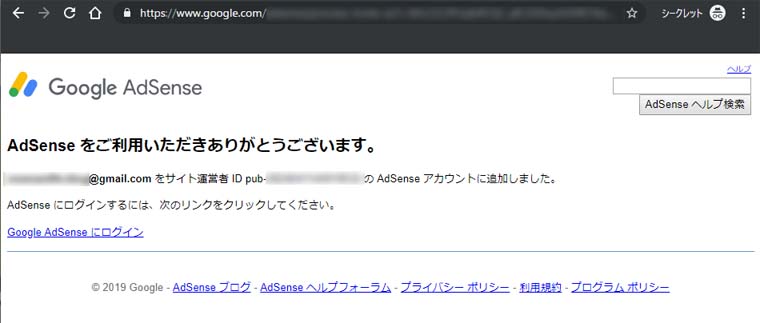
上記の画面が出てからGoogleアドセンスのユーザー管理の画面に戻ると「保留」が消えているのが確認できます。
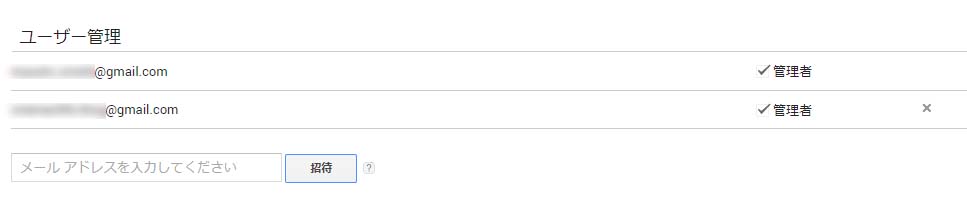
以上で現在使用しているGoogleアカウントに、アナリティクスへのプロパティの編集権限とGoogleアドセンスアカウントの管理者権限を追加することができました。
アカウント管理者権限が追加されたので、記事前半にある【Googleアドセンスにアナリティクスの情報を関連付ける方法】の【4:「新しいAdSenseリンク」を押す】から進めていただければGoogleアドセンスにアナリティクスの情報を関連付けることができます。
最後に

ここまでGmailアドレスが異なるアナリティクスとGoogleアドセンスを関連付ける方法についてお話ししてきました。
すんなりGoogleアドセンスにアナリティクスの情報を関連付けできれば良いですが、それぞれ異なるGmailアドレスで登録していると、関連付け作業がとたんに複雑になります。
私はGoogleのヘルプを読んで何が問題なのかを理解しようとしましたが、説明が大変わかりにくく、理解するのに苦労しました。
Googleアドセンスとアナリティクスは同じGmailアドレスを使うのが一番良いですが、止む得ない事情で異なるGmailアドレスを使うことになっても、この記事のような形で対処方法があることが分かりました。
おそらくこの記事をご覧になられているということは、異なるGmailアドレスで登録されて苦労されているかと思いますので、ぜひご参考いただければと思います。
スポンサーリンク



























