
こんにちはユレオです。
数あるブログの中、当ブログ「魂を揺さぶるヨ!」を閲覧いただきありがとうございます。
本日の記事はWordPressを使っているユーザーに向けた内容となっています。
ブログを運営しているといろいろと設定しないといけないことがありますが、そういったものの中に「サイトマップ」があります。
サイトマップを設定しておくと、Googleの検索エンジンにブログの各ページの認識を促すことになり、より確実にインデックス登録させることにつながります。
本日はサイトマップとはどういったものなで、サイトマップを手軽に登録するプラグイン「Google XML Sitemaps」インストールから設定まで図解で解説したいと思います。
※これからアフィリエイト始めたい方は無料登録で報酬アップや特別報酬もある「もしもアフィリエイト![]() 」がおすすめです。
」がおすすめです。
●スポンサーリンク
◆記事の目次◆
サイトマップとは何か?どうして必要なのか?

ブログ運営を始めるタイミングで「サイトマップの作成が必要」ということを聞いたことありませんか?
聞いたことはあるけど必ずやらないといけないの?
必ずやらないといけないというわけではありませんが、一般的にはやった方が良いとされています。
サイトマップは簡単に言えば「Webサイト内のリンク情報をまとめたもの」を指し、サイト全体のページ構成をリスト形式で記述したものです。
これはブログにどんなページがあるのかを検索エンジンにわかりやすく伝えるという役割を果たしてくれます。
サイトマップには「HTMLサイトマップ」と「XMLサイトマップ」の2種類があり、今回設定するサイトマップは「XMLサイトマップ」になります。
HTMLサイトマップとは
HTMLで書かれたもので、Webサイトを訪れるユーザーに対してどういうページがあるのかや、現在見ているページはサイト内のどこになのかを知らせるものです。
主にユーザーの利便性を高めるものとなっています。
XMLサイトマップとは
XMLで書かれたもので、Google等の検索エンジンにWebサイトの記事ページの存在を伝え、SEO対策として効果があります。
XMLサイトマップがあることで、Webサイトに新規ページが追加されたことを検索エンジンに知らせてくれるので、Webサイトへの集客効果が見込めます。
スポンサーリンク
WordPressプラグイン「Google XML Sitemaps」について

WordPressでは様々サイトマップを登録するプラグインがありますが、本日ご紹介するプラグインは「Google XML Sitemaps」というものです。
「Google XML Sitemaps」の特徴として記事作成時に自動でサイトマップを更新してくれるので、Webサイトが更新されても修正作業をする必要がありません。
検索エンジンへ自動で通知してくれるので、一度設定すればサイトマップの更新を気にする必要が無くなります。
うーん、サイトマップを作ったかどうか覚えてないわ。確認する方法はない?
過去にサイトマップ作ったかどうかを確認するにはURLの最後に「/sitemap.xml」を付ければ確認できます。(例:https://tamashii-yusaburuyo.work/sitemap.xml)
「/sitemap.xml」を追加して「お探しの記事が見つかりません」というようなエラーが出るのでしたら、サイトマップを過去に設定していないことになります。
「Google XML Sitemaps」の設定方法
それでは「Google XML Sitemaps」の設定方法について図解で解説していきます。
①:WordPress管理画面から「プラグイン」→「新規追加」をクリックします。
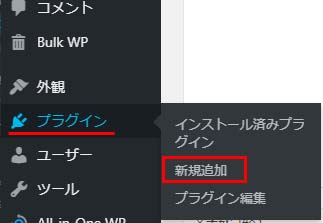
②:キーワード検索で「Google XML Sitemaps」と検索すると出てくるので「今すぐインストール」をクリックします。
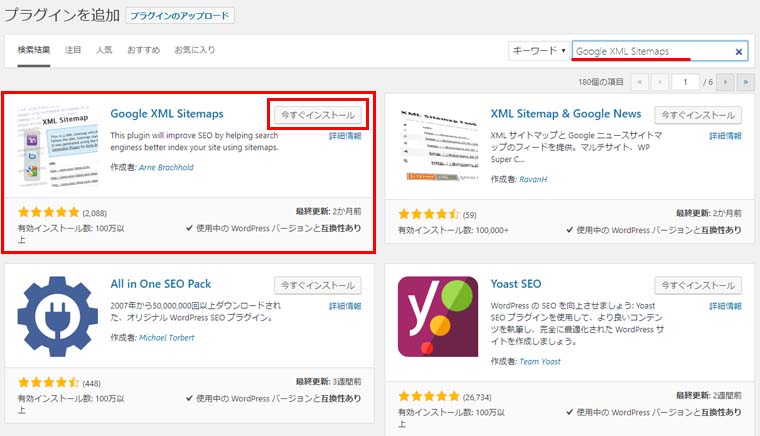
③:「Google XML Sitemaps」のインストールが終わったら「有効化」をクリックします。
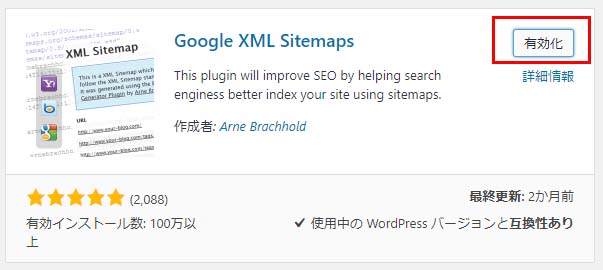
④:「設定」→「XML-Sitemap」をクリックします。
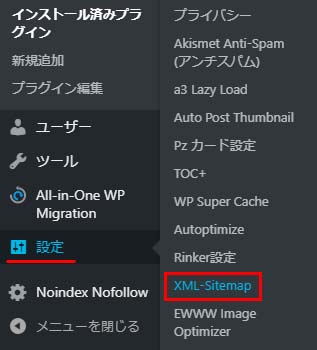
⑤:「基本的な設定」の内容を確認します。特にデフォルト設定のままで問題ありません。
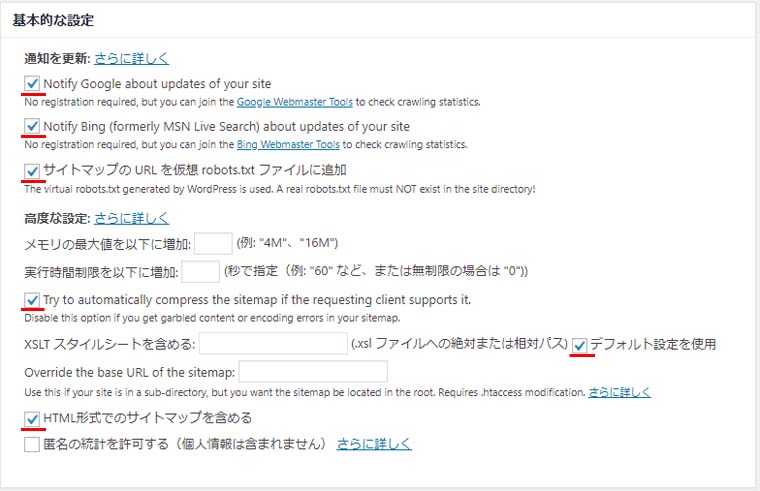
⑥:「Additional Pages」の内容を確認します。特に何もする必要はありません。
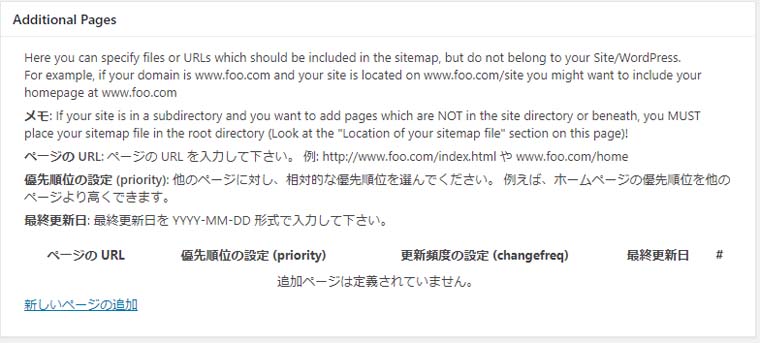
⑦:「投稿の優先順位」を設定します。優先的にクロールしてほしいページを指定しているわけですが、デフォルトは「コメント数」になっています。
私はコメントが多い記事を優先する必要がないため「優先順位を自動的に計算しない」にしています。
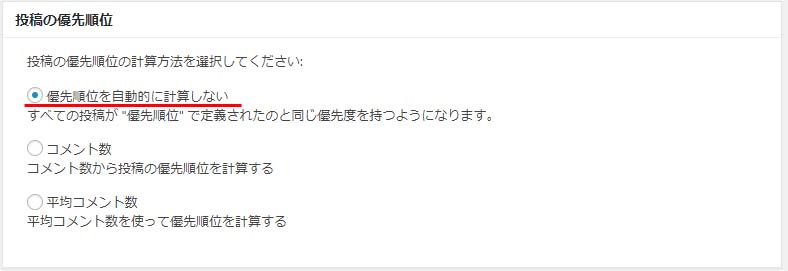
⑦:「Sitemapコンテンツ」を設定します。「サイトマップにどういった内容を含めるか」ということを指定するものです。
Googleの検索エンジンにインデックスしてほしいページだけを選択するようにしてください。私は以下のように設定しています。
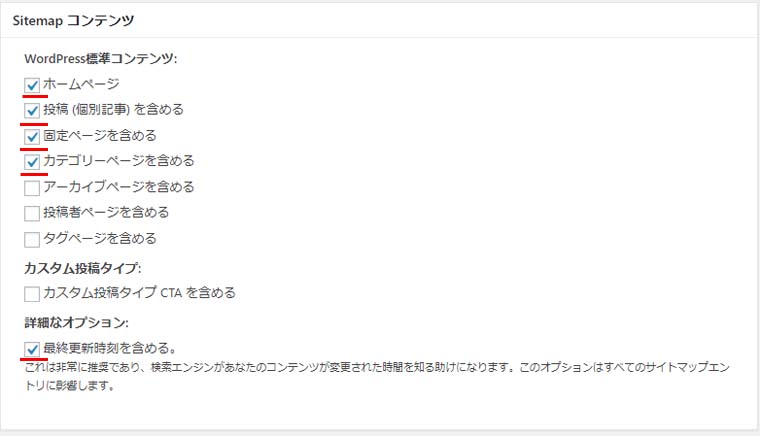
⑧:「Excluded Items」の設定を行います。サイトマップに含めたくないカテゴリーや投稿(個別記事)がある場合は指定します。
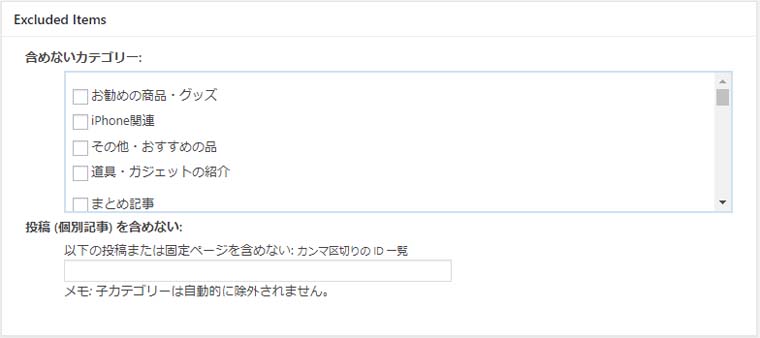
⑨:「Change Frequencies」の設定をします。ここでは検索エンジンに対して更新頻度の目安を伝えます。
自身のWebサイトでそれぞれのページがどれくらいの更新頻度なのかを考えて指定すれば良く、特に決まった設定はありません。私は以下のように設定しています。
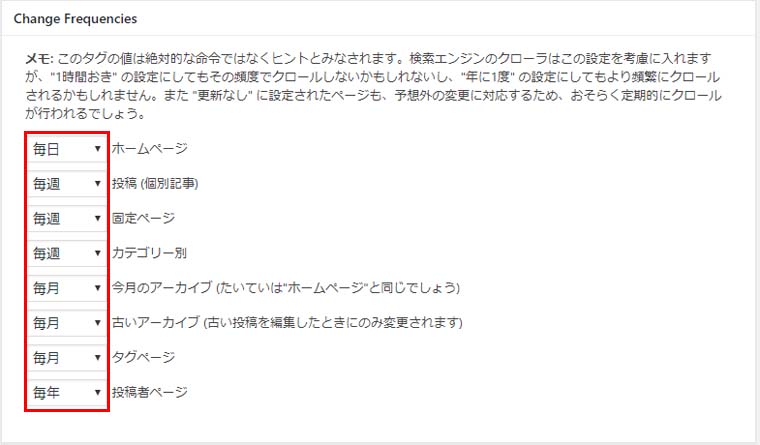
⑩:「優先順位の設定」の設定をします。Webサイトの相対的な優先順位を指定する箇所となっています。
基本的には「ホームページ」「投稿(個別記事)」「投稿優先度の最小値」を1.0にして、それら以外は低くして良く、「アーカイブ別」「タグページ」「投稿者ページ」はインデックスされる必要がないので0.0とします。私は以下のように設定しています。
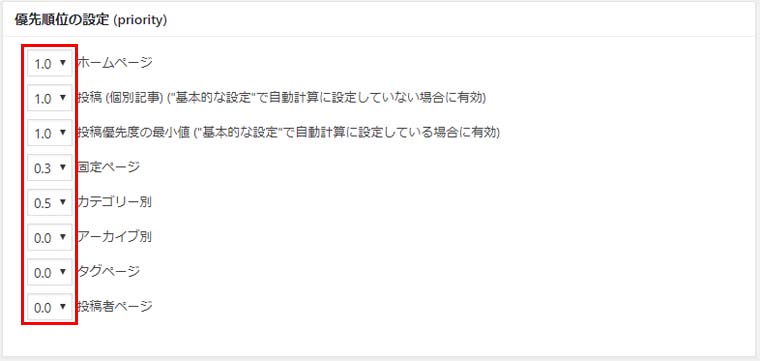
⑪:最後に「設定を更新」をクリックします。意外と忘れがちなので気をつけてください。

Google Search Consoleにサイトマップを登録する
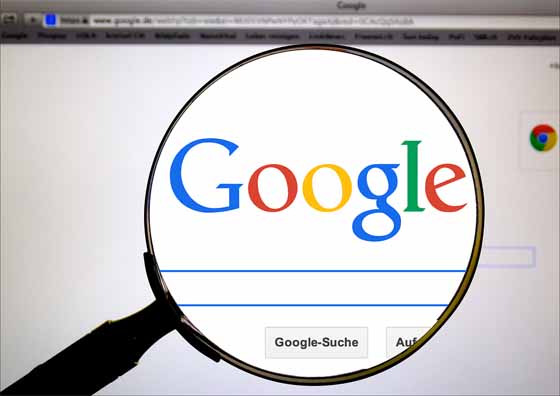
さて、「Google XML Sitemaps」の設定が終わったわけですが、それをGoogle Search Console(サーチコンソール)にサイトマップを登録する作業が残っています。
さあ、後少しです、ガンバロー(=゚ω゚)ノ
①:以下のリンクをクリックして「Googleサーチコンソール(Google Search Console)」のページへ移動します。
②:画面にある「 今すぐ開始」をクリックします。
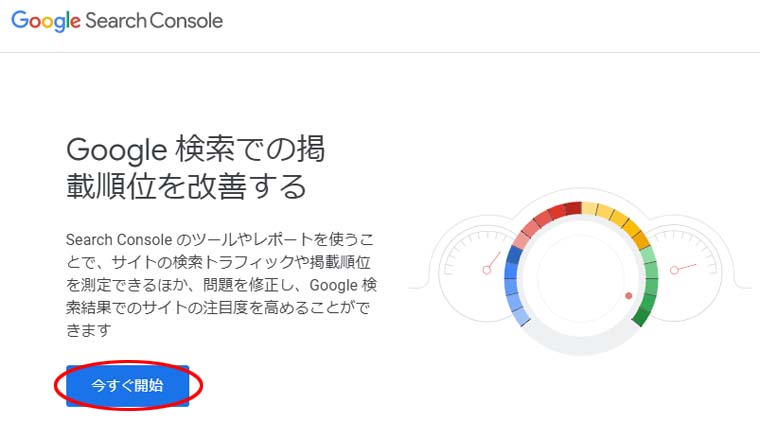
③:「サイトマップ」の「新しいサイトマップの追加」に「sitemap.xml」を付けて「送信」をクリックします。(例:https://tamashii-yusaburuyo.work/sitemap.xml)
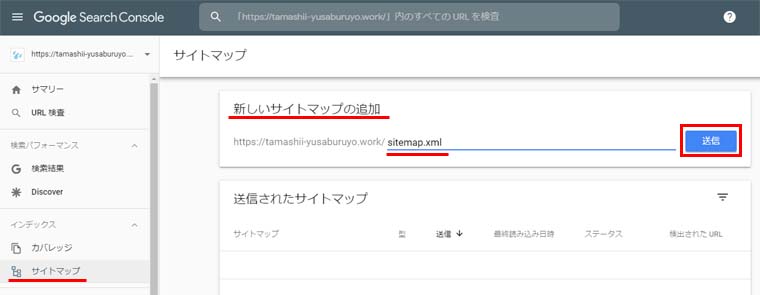
④:「送信されたサイトマップ」が以下のようになればサイトマップが無事に登録されました。

サイトマップが上手く作れているかどうかは冒頭でも少し触れましたが、WebサイトのURLの最後に「/sitemap.xml」を付ければ確認できます。
(例:https://tamashii-yusaburuyo.work/sitemap.xml)
以下のようになっていれば問題ありません。
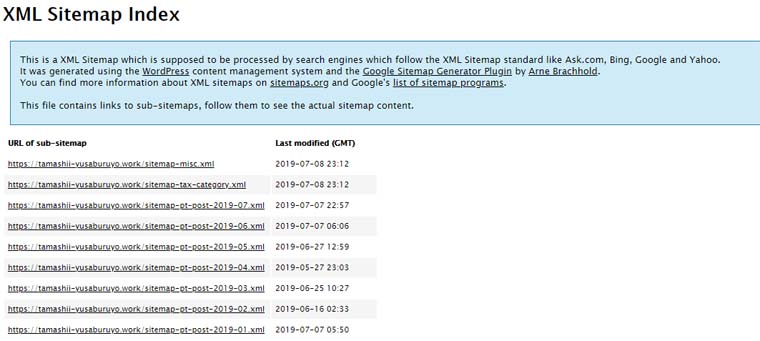
「Google XML Sitemaps」をつかってサイトマップを登録する方法は以上になります。お疲れ様した。
スポンサーリンク
最後に

ここまでサイトマップとはどういったものなで、サイトマップを手軽に登録するプラグイン「Google XML Sitemaps」インストールから設定まで図解で解説してきました。
サイトマップを作らないとGoogleからの評価が下がるというわけではなく、より早くクロールされる可能性が上がるといったものであり、アクセス数に大きく影響されるわけではなさそうです。
ただ、記事公開後に更新情報をGoogleにいち早く伝えることが出来るので、やっておいて損はありません。
まだ未設定の方は是非ご参考にしてください。
●スポンサーリンク
おすすめのアフィリエイトASP ベスト3
「ASP(アフィリエイト・サービス・プロバイダ)」とは、アフィリエイトの広告主とブログ運営者を繋ぐ仲介業者のことで、ブログ運営で広告などを掲載するにはASPに登録する必要があります。そうしたASPは数多くありますが、初心者向けのおすすめのASPをご紹介いたします。
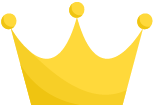 1位 A8.net
1位 A8.netA8.netは広告主数が豊富で、ブログを始めたばかりの方もwebサイトやブログを登録できますし、手続きも簡単でアフィリエイトを手軽に始めることができます。
| 総合 | |
|---|---|
| 商品種類 | |
| 初心者向け |

















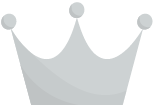 2位 もしもアフィリエイト
2位 もしもアフィリエイト
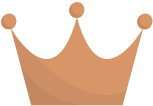 3位 バリューコマース
3位 バリューコマース










