
こんにちはユレオです。
本日は ブログを運営している方に向けたSSL化のHTTPS配信への対応についてのお話になります。
2018年6月11日より はてなブログは独自ドメインで運用されている方に向けて、HTTPS配信ができるようになりました。
独自ドメインとは「はてなブログPro」でブログ運営をされている方を対象にした内容で、多くの方が待ち望んでいた機能でもあります。
何故多くの方が待ち望んでいたかというと、Googleは2018年7月リリースの「Chrome 68」からHTTPのサイトにはもれなく「保護されていません」と表示するようになるとのアナウンスがありました。
その為、多くの方がSSL化を行いHTTPS配信への対応を進められていますが、対応する項目が多くHTTPS配信になった後にも設定が必要な内容として「googleサーチコンソールの再登録」があります。
本日はHTTPS配信の後に必要なのに忘れがちな「Googleサーチコンソールの再登録方法」について図解入りで説明したいと思います。
※これからアフィリエイト始めたい方は無料登録で報酬アップや特別報酬もある「もしもアフィリエイト![]() 」がおすすめです。
」がおすすめです。
●スポンサーリンク
◆記事の目次◆ [表示]
SSL化に伴うHTTPS配信が完了した後に行う必要がある「Googleサーチコンソールの再設定方法」について
今回のHTTPS配信の後に必要なGoogleサーチコンソールの再登録方法の作業は大きく2項目あります。
1:Google Search ConsoleにHTTPS配信のサイトを登録する
2:Google Search ConsoleとGoogle アナリティクスの関連付け
長いですが図解でしっかり説明したのでじっくり進めてください。
スポンサーリンク
1:Google Search ConsoleにHTTPS配信のサイトを登録する
ブログを運営している方の大半がGoogleサーチコントロールのサービスを利用しているかと思います。
Google Search Consoleの登録はブログの登録を行った最初に触っただけで、再設定などしていないと思います。
今回「http://」から「https://」への変更があったわけで、これを再登録する必要があります。
HTTPS配信に切り替えてすぐでは従来の「http://」の配信も残っている為、Googleサーチコントロールが動作しているように見えるので問題に気付かないと思いますが、HTTPS配信に切り替えた後にGoogle Search Consoleの再登録をした覚えがない方は、一度見直されるのをお勧めします。
①:Googleサーチコントロールのホーム画面を開きます。
②:Google Search Consoleで新しい「https://」のサイトを登録する
まずはGoogleサーチコントロールに今回新たにHTTPS配信するようになったブログを追加登録します。
追加登録の方法は「プロパティを追加」をクリックします。
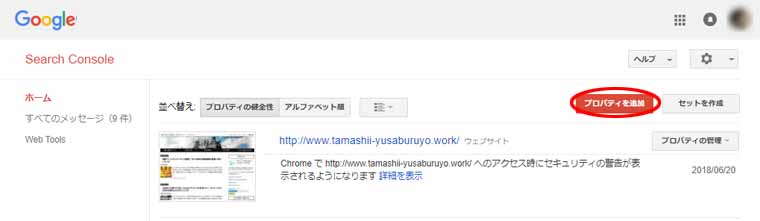
③:「プロパティの追加」でHTTPS配信したブログのURLを登録する
HTTPS配信をしたブログのURLを記述して「追加」をクリックします。
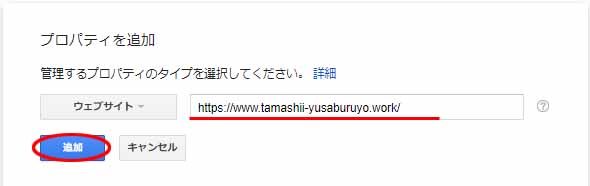
④:新しいwebサイトのサイトマップを登録する。
以下の画面の「サイトアップ」をクリックしてサイトマップの登録を行います。
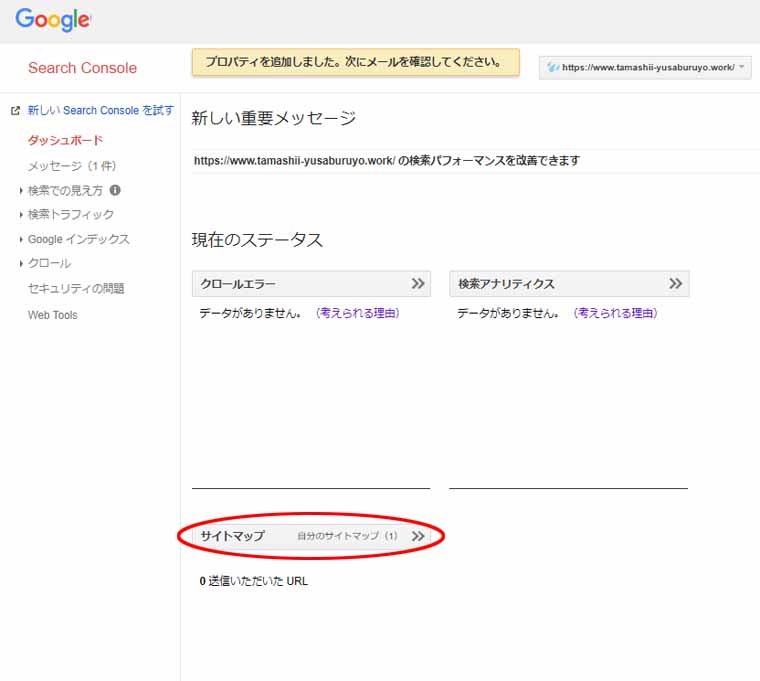
⑤:「サイトマップの追加/テスト」をクリックします。
新たに登録したHTTPS配信のサイトのサイトマップ情報をGoogleサーチコントロールに登録します。
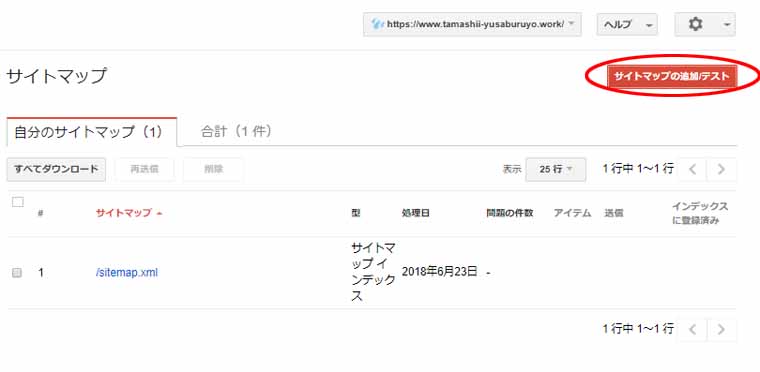
「サイトマップとは何?」という方の為に簡単に説明すると検索エンジンが効率良くサイト内でクロールするために利用するものとお考え下さい。
どんな内容なのかを確認するにはwebサイトのトップページに「/sitemap.xml」を追記すれば確認できます。
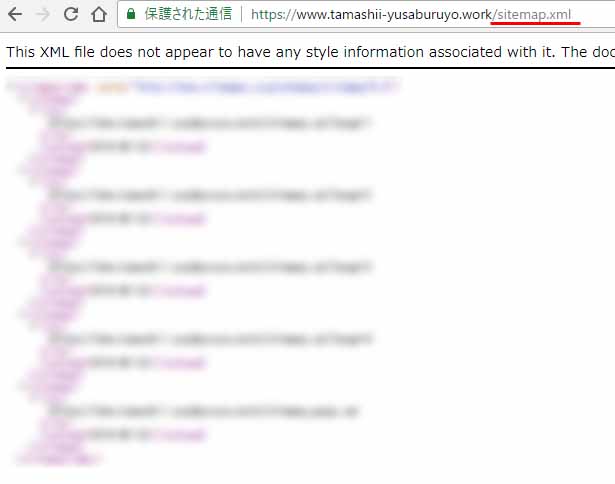
⑥:サイトマップの追加/テストで送信する
サイトマップの追加/テストで「sitemap.xml」を追記して「送信」をクリックします。
もし「sitemap.xml」であっているか不安に思う方がおられたら「テスト」をクリックして試してみてください。
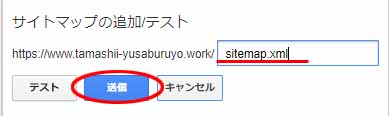
テストを行い問題が無ければ以下のような画面が出ます。
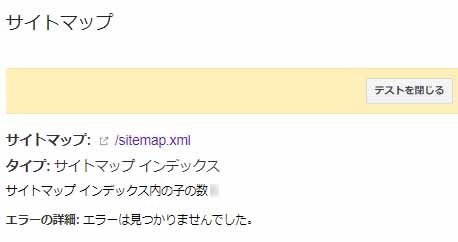
⑦:サイトマップの送信が完了したので更新を行います。
サイトマップの送信を完了すると以下のような画面が出ますので、画面上部の「ページを更新する」をクリックします。
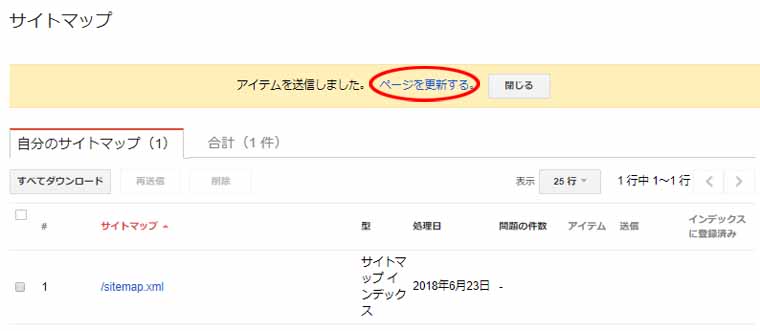
更新されると以下のような画面になります。
処理日が「保留」となっていますが、これは「進行中」と捉えて問題ありません。「”保留” だからうまくいっていない」と焦る必要はありません。
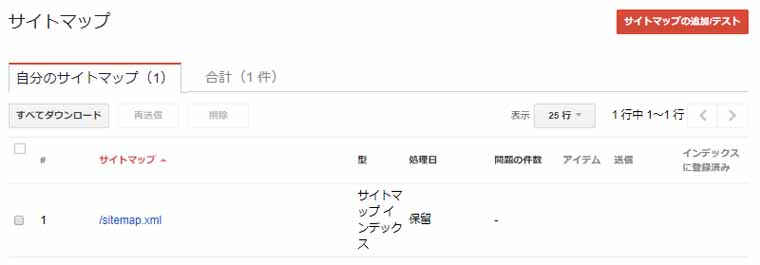
これでGoogle Search ConsoleにHTTPS配信のサイトを登録することが出来ました。
登録されると「http://」と「https://」の二つのサイトが表示されますが、このままで問題ありません。
ただし、今後はGoogle Search Consoleで何かをする場合は「https://」側を開くようにしてください。
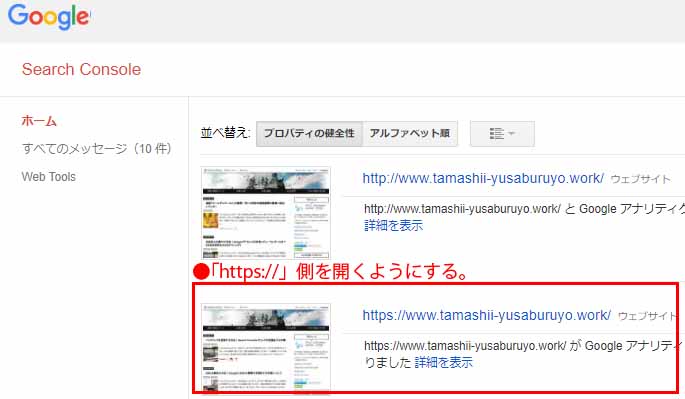
2:Google Search ConsoleとGoogle アナリティクスの関連付け
次にGoogleサーチコントロールとGoogleアナリティクスを関連付けの作業を行います。
①:Google Analyticsにログインします。
②:Google Analyticsの管理を開きます。
管理の項目は左側のメニューの下の方にあります。
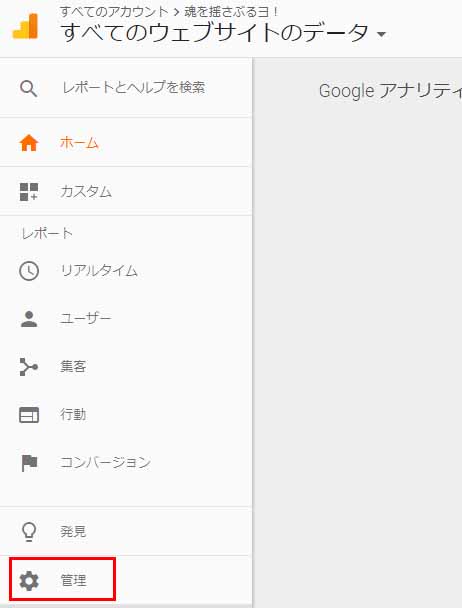
③:管理画面の「プロパティ設定」をクリックします。
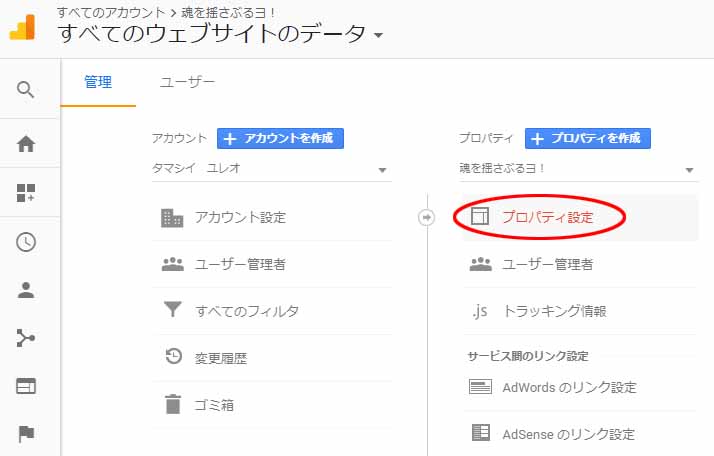
④:プロパティ設定のデフォルトのURLを「https://」にします。
デフォルトのURLの項目のプルダウンメニューで「https://」を選択します。
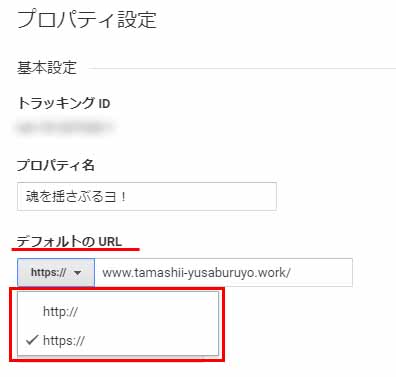
⑤:プロパティ設定のSearch Consoleの「Search Consoleを調整」を開きます。
プロパティ設定画面をそのまま下の方へスクロールして「Search Consoleを調整」を開きます。
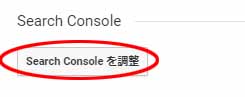
⑥:古いURLである「http://」から始まるURLになっているのを確認して「削除」します。
「Search Consoleの設定」という項目の「Search Consoleのサイト」が古いURLである「http://」から始まっているのを確認して「削除」をクリックします。
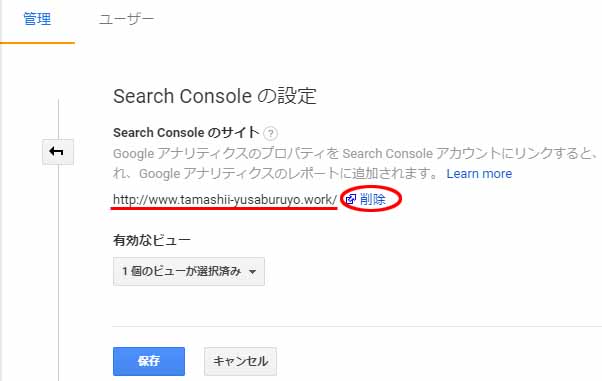
⑦:注意事項が表示されるので「OK」をクリックします。

⑧:「Search Consoleの設定」という項目に何もないのを確認して「追加」を押します。
「Search Consoleの設定」という項目の「Search Consoleのサイト」が「なし」となっているのを確認して「追加」をクリックします。
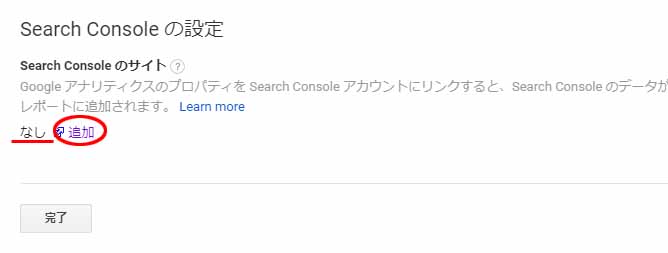
⑨:Google Search Consoleのwebページが開くので「https://」を選択して保存します。
この時Google Search Consoleのwebページが開くので「https://」のURLのサイトを選択して「保存」をクリックします。
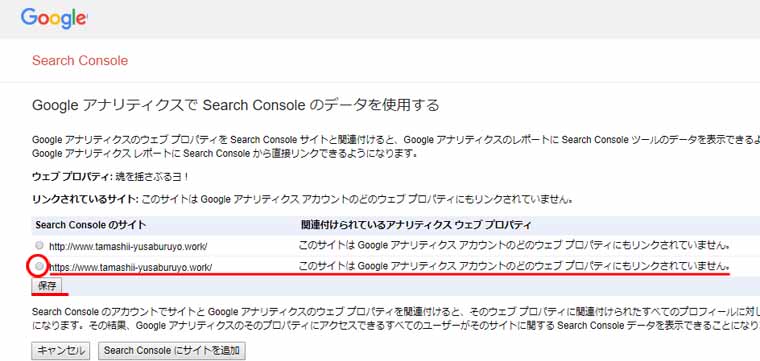
*もし「https://」の項目が無いときは、しばらく置いてから試してみてください。
⑩:「関連付けの追加」で確認されるので「OK」をクリックします。

⑪:Google Search Consoleの「Search Consoleの設定」で「https://」で始まるURLが登録されているかを確認して「保存」します。
再びGoogle Search Consoleの画面に戻り、「Search Consoleの設定」で「https://」で始まるURLが登録されているかを確認して、問題がければ「保存」を押します。
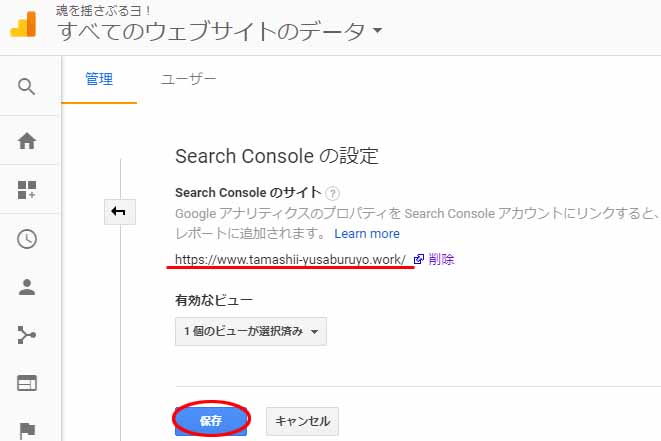
*もしこの画面が出ていないときはブラウザで表示を更新してください。
⑫:保存が完了したらGoogle Search Consoleを開き、「https://」のリンクが関連付けられているかを確認します。
Google Search Consoleを開き、古いURLである「http://」で始まるwebサイトのリンクが解除されているのを確認し、新たに登録した「https://」で始まるwebサイトが関連付けされているかを確認します。
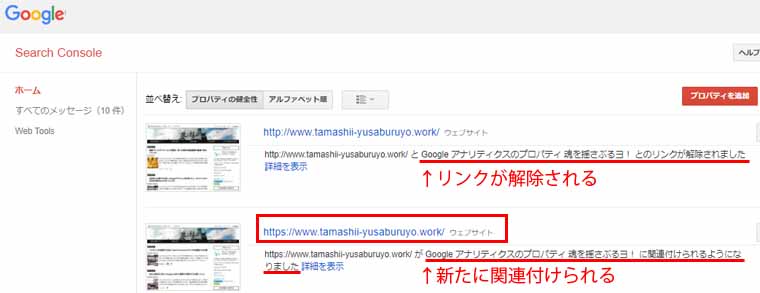
長々となりましたが、ここまでできればGoogle Search ConsoleとGoogle アナリティクスの関連付けが完了となります。
スポンサーリンク
最後に
ここまでHTTPS配信の後に必要なのに忘れがちな「Googleサーチコンソールの再登録方法」について図解入りで説明ししてきました。
SSL化に伴うHTTPS配信が完了した後は「終わったー」と思ってついつい忘れがちですが、「Googleサーチコンソールの再登録」を行う必要があります。
SSL化直後に対応する必要が無いですが、あまり日付を開けずに設定するのをお勧めいたします。
スポンサーリンク





























