
こんにちは、ユレオです。
数多くのブログがある中、当ブログ「魂を揺さぶるヨ!」を閲覧いただきありがとうございます。
本日この記事を読むために訪れた方はブログを始められたばかりの方か、ブログを始めてみたがGoogleアナリティクスをあまり利用されておらず、使い方を確かめたい方ではないでしょうか。
Googleアナリティクスを始めるには覚えることが多いですが、すべての機能を覚えないといけないわけではありません。
必要最低限の「これだけ覚えておけば便利に使える」という機能があり、それらを覚えた後に必要であればもっと深く勉強するというのが効率的かと思います。
そういった方のために、本日は「初心者の為のGoogleアナリティクスを図解で説明した完全マニュアル」として詳しく説明していきたいと思います。
●スポンサーリンク
◆記事の目次◆ [表示]
はじめに
Googleアナリティクスを使うにあたり、初心者が「これだけ知っておけば使える」という内容に絞り説明いたします。
以下の4つのステップで説明していきたいと思います。
- Googleアナリティクスのわかりやすい導入方法
- Googleアナリティクスの基本操作 -ユーザーサマリー編-
- Googleアナリティクスの基本操作 -行動サマリー編-
- Googleアナリティクスで検索流入を調べる方法
スポンサーリンク
①:Googleアナリティクスのわかりやすい導入方法
ブログ運営をしていると自分のブログにどれだけの人がアクセスしているのか、どんな記事が読まれているのかと気になるかと思います。
そういったものをどうやって調べたらよいのでしょうか?
その疑問はGoogleアナリティクスを導入することで解決いたします。
Googleアナリティクスとは、Googleが無料で提供する「アクセス解析ツール」で、非常に細かく調べることが出来る大変便利なツールです。
Googleアナリティクスのセットアップにあたり
前提としてGoogleアナリティクスを使うためには、Googleのアカウントが必要です。
もしお持ちでないようでしたら事前に作成してください。
設定手順1 Googleアナリティクスでの設定 (1回目)
1:Googleアナリティクスのページに行きます。
2:画面右上の「ログイン」をクリックして「Googleアナリティクス」を選択します。
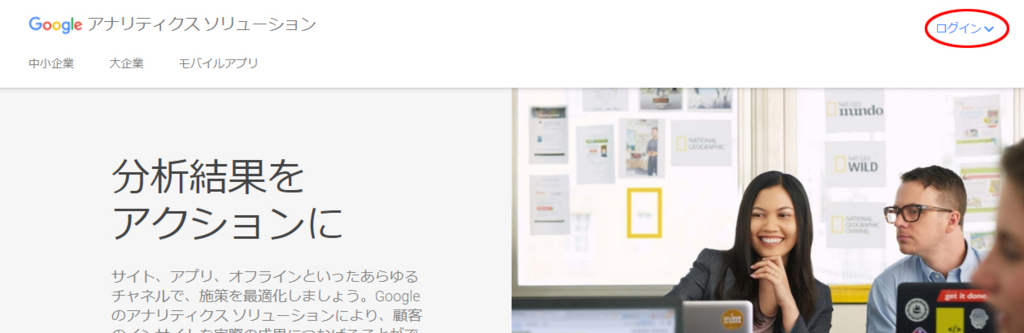
3:Googleアカウントを選択します。選択するとパスワードを求められます。
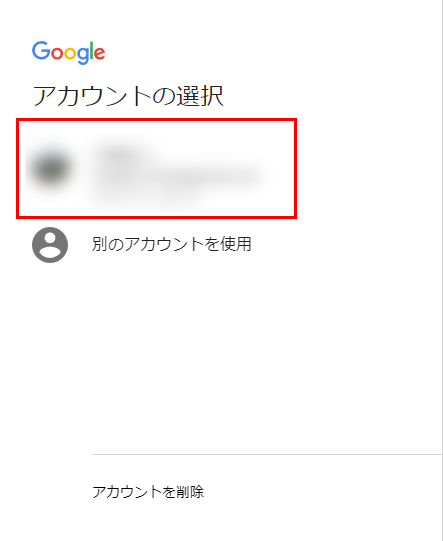
4:Googleアナリティクスの使用を開始します。右側の「お申し込み」を選択します。
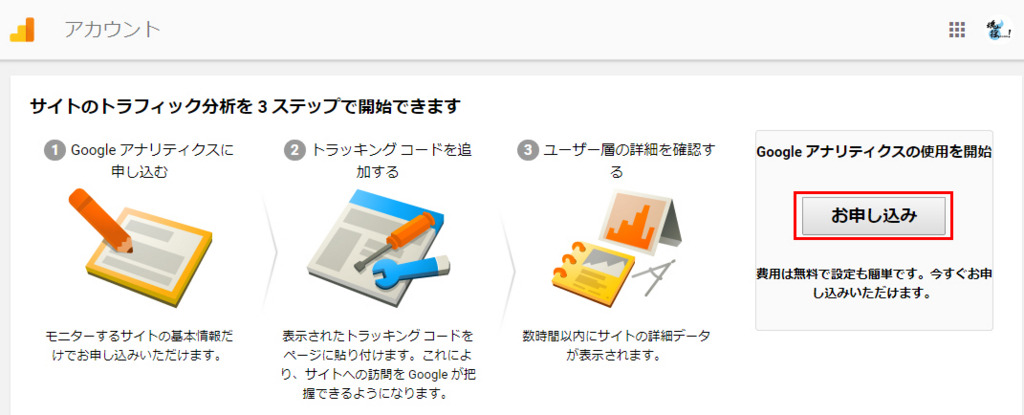
5:Googleアナリティクスで管理したいウェブサイトの情報を入力します。
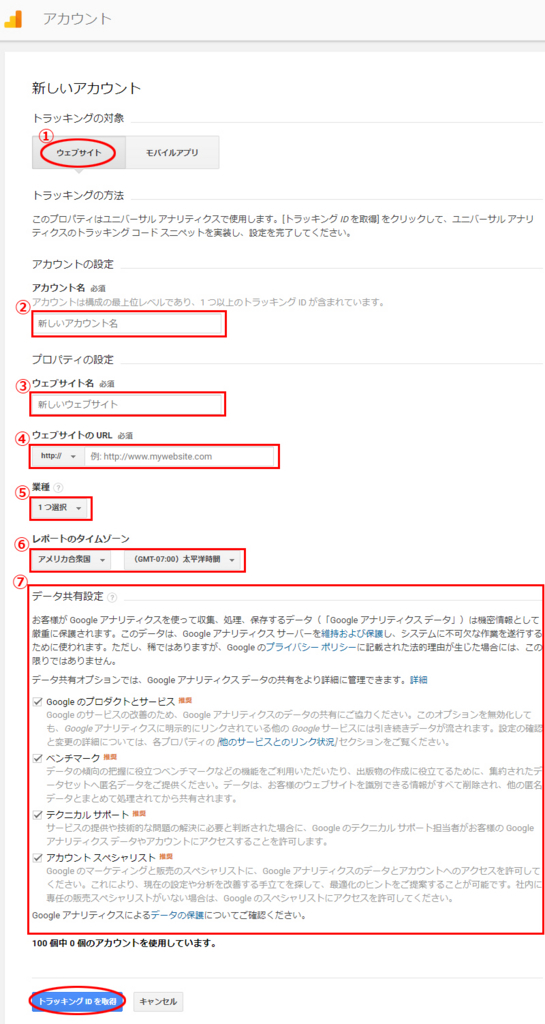
6:地域を選択後、Googleアナリティクス利用規約を読み「同意」を選択します。
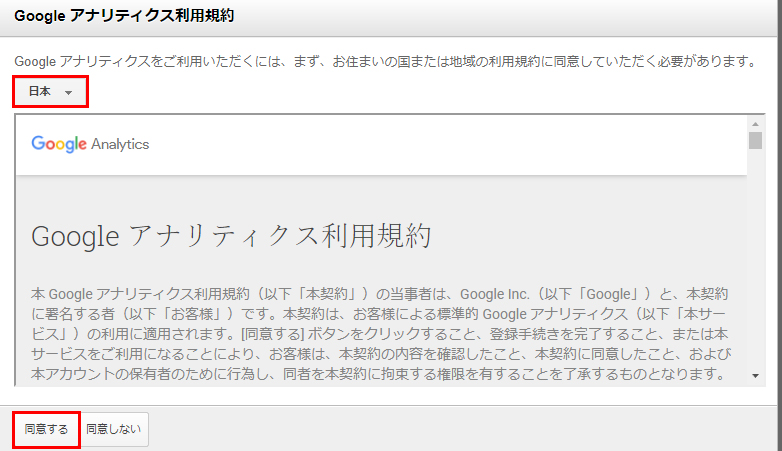
設定が必要なのは以下の通りです。
①:「ウェブサイト」を選択。
②:アカウント名を入力。管理しやすい名前なら何でも構いません。
(例:ユレオのブログ)
③:ウェブサイト名を入力。
(例:魂を揺さぶるヨ!)
④:ウェブサイトのURLを入力。
(例:https://www.tamashii-yusaburuyo.work/)
⑤:業種の入力。一番近そうなものを選んでください。
⑥:レポートのタイムゾーンの選択。日本向けのブログであれば「日本」を選択。
⑦:データ共有設定。好みの設定をしてください。
入力設定後に「トラックキングIDを取得」ボタンを押します。
7:画面中央にある「UA~」から始まる「トラッキングID」をコピーします。
(例:UA-123456789-1)
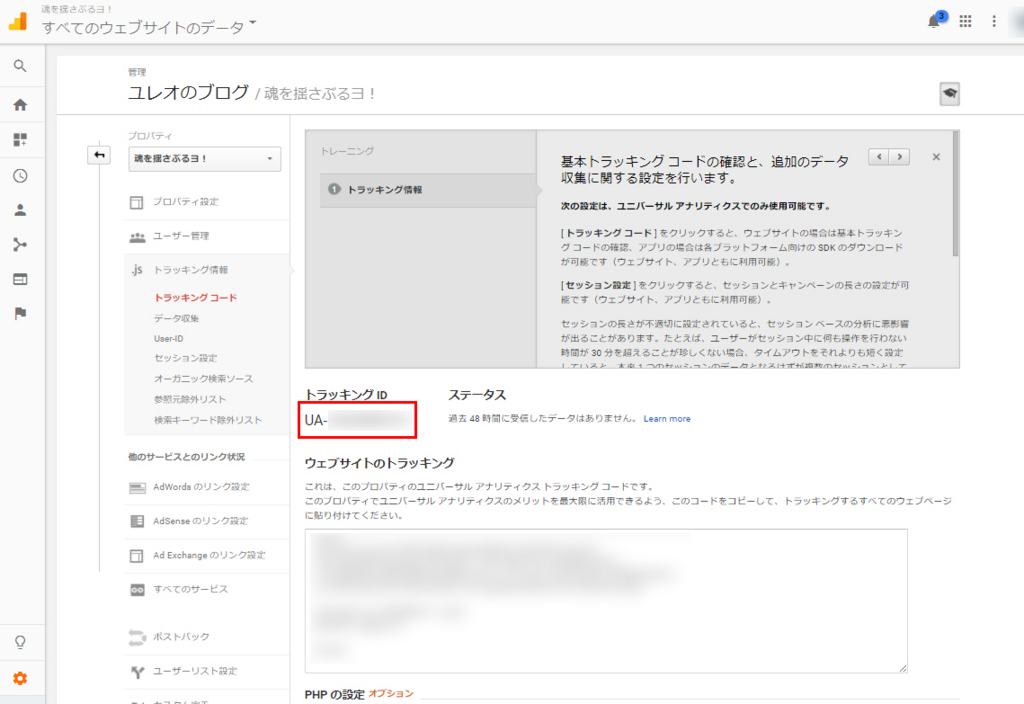
コピー後はこのページは閉じないようにしてください。
設定手順2 はてなブログ画面
1:はてなブログを開き、設定→詳細設定→解析ツール→Google Analytics 埋め込み
にトラッキングIDをペーストしてください。
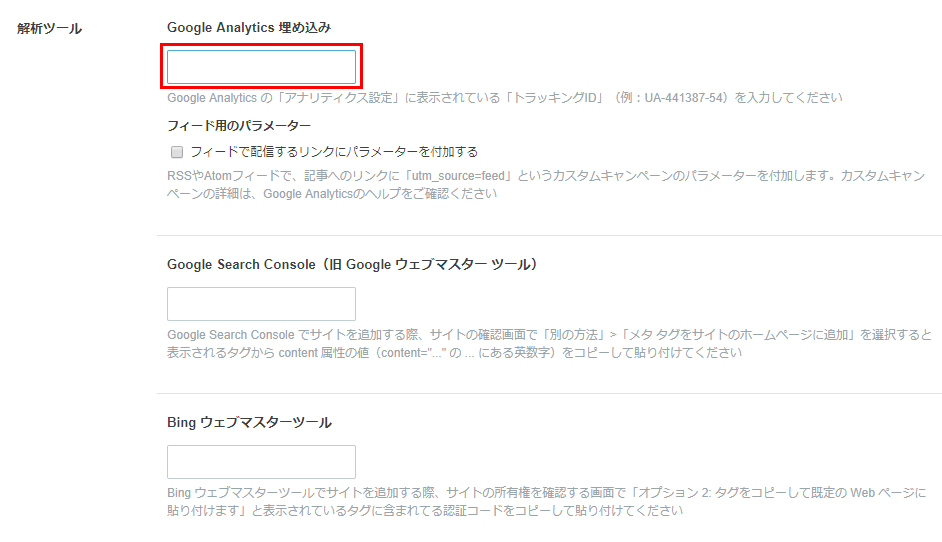
2:一番画面下までスクロールして「変更する」を押してください。
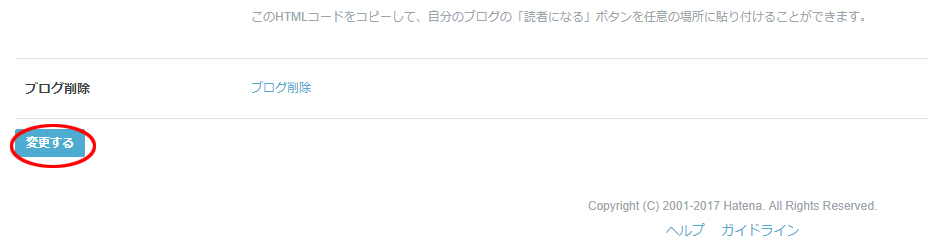
設定手順3 Googleアナリティクスでの設定 (2回目)
1:「トラッキング情報」→「トラッキングコード」→「ステータス」の「テストトラフィックを送信」を押します。
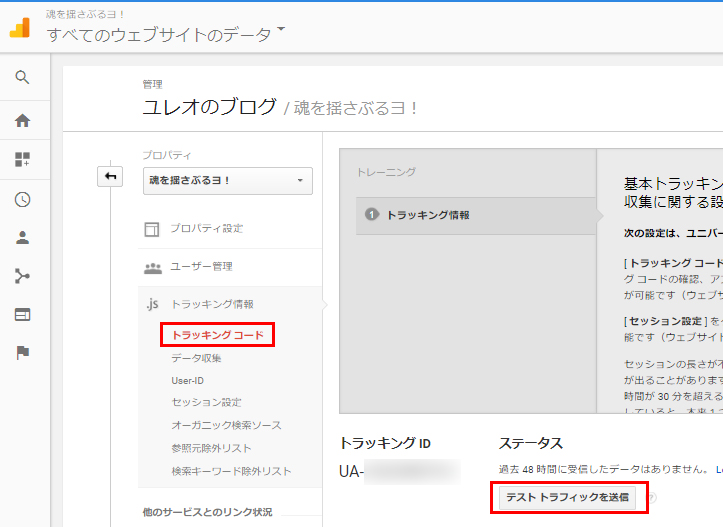
2:「リアルタイム」→「概要」で解析画面を確認します。
場合によってはレポートが表示されるまで、時間がかかる場合があります。
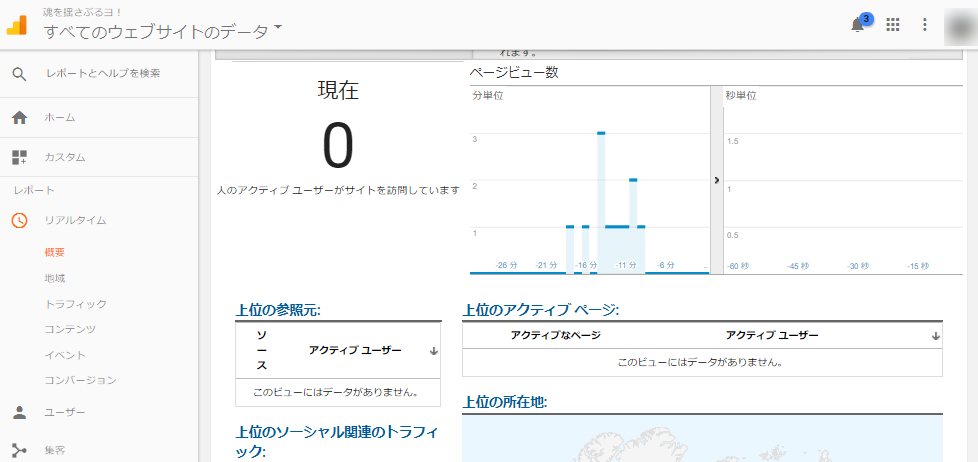
Googleアナリティクスをうまく導入できましたでしょうか。
Googleアナリティクスは本当に多機能なので、使いこなすにはじっくりと腰を据えて覚える必要があります。
基本的な使い方は次項で説明しています。
②:Googleアナリティクスの基本操作 -ユーザーサマリー編-
無事に Googleアナリティクスを導入できたので、基本操作について説明していきたいと思います。
全ての機能を覚えるのは難しいですが、基本操作として押さえておくと便利な機能をご紹介します。
あくまで今回ご紹介するものはGoogleアナリティクスの基本操作の一部とお考え下さい。
この情報をとっかかりにGoogleアナリティクスをお使い頂ければと思います。
ユーザーサマリー
ユーザーサマリーは「ユーザー、セッション、ページビュー数」等の、どれだけのユーザーがブログを見に来てくれているかが分かります。
1:Googleアナリティクスのページに行きます。
2:「ユーザー」→「概要(サマリー)」を選択します。
*なぜか「サマリー」が「概要」と表記されています。
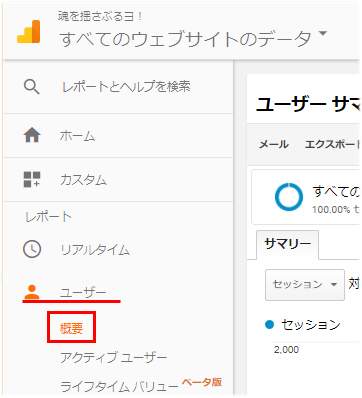
3:Googleアナリティクスのデータを表示したい日付を指定します。
画面右上の日付をクリックします。

4:クリックするとカレンダーのようなものが表示されます。
「期間」をクリックしてドロップダウンリストから表示したい日付を選択します。
カスタムを選択すれば好きな日付を指定することができます。
日付を指定したら最後に「適用」を選択してください。
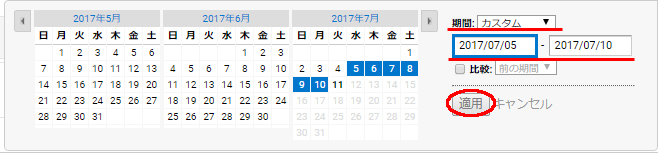
*比較する場合は「比較」にチェックを入れて、期間を選択して最後に「適用」を選択します。
5:指定した日付のユーザーサマリーの情報が表示されます。
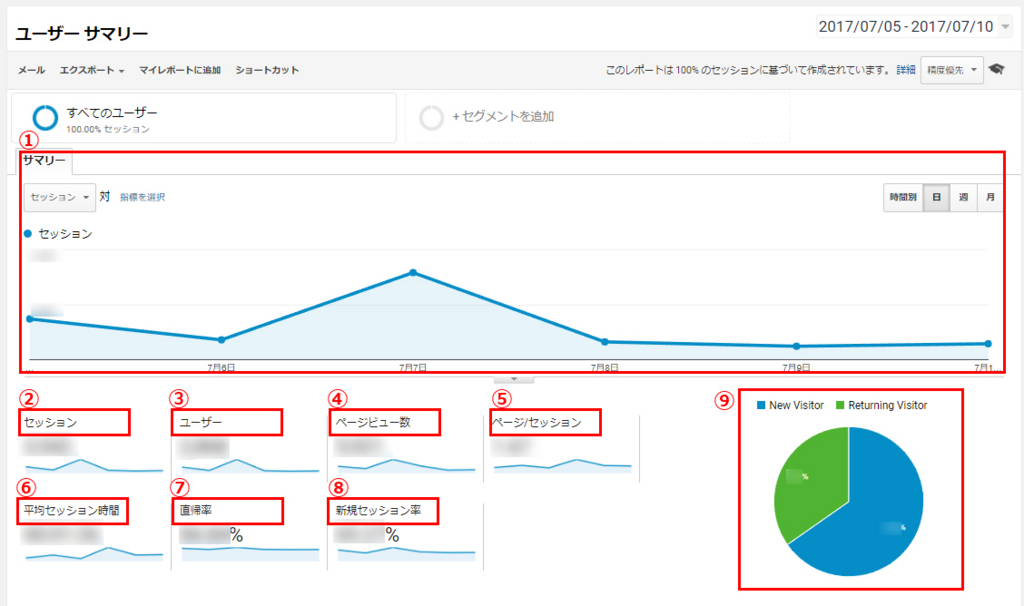
①:表示したい内容のグラフ。
ドロップダウンリストを選択することで表示したい内容を切り替え出来ます。
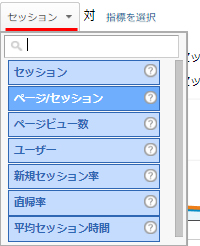
②:セッション(訪問回数)
訪問者がブログに来て別のサイトへ移動した場合、1となります。
30分でリセットされるので、30分後に再び訪れると2になります。
③:ユーザー
指定期間にサイトに訪問してくれた人数を表示します。
指定期間に同じ訪問者が何度来ても、ユーザーは1です。
④:ページビュー数
閲覧されたページの合計数です。
同じページが繰り返し表示してもカウントされます。いわゆるPVに相当します。
⑤:ページ/セッション
セッション中に表示されたページビュー数の割合です。
同じページが何度も表示された場合も含まれます。
⑥:平均セッション時間
訪問者がブログを閲覧して立ち去るまでの平均時間です。
⑦:直帰率
直帰率は、特定の記事を閲覧した後に別のサイトに移動した人の割合です。
ブログのリンクをたどらず、戻るボタンを押してもカウントされます。
⑧:新規セッション率
訪問者のうちの、新規の訪問者の割合です。
⑨:新規セッション率の円グラフ
新規の訪問者(New Visitor)と再度訪れた訪問者(Returning Visitor)の割合です。
Returning Visitorは2年以内にサイトに訪れた方がカウントされるようです。
Googleアナリティクスのユーザーサマリーの解説は以上です。
Googleアナリティクスを使いこなすうえで足がかりとなる情報はユーザーサマリーで確認できます。
ユーザーサマリーの使い方に慣れたら、今度はブログの訪問者の動向やブログの弱点の克服の為にデータを解析する等の利用ができるようになるかと思います。
スポンサーリンク
③:Googleアナリティクスの基本操作 -行動サマリー編-
みなさんはどの記事がどれだけ読まれているのかを知りたいと思いませんか?
Googleアナリティクスの行動サマリーでどの記事がどれだけ読まれているかということを調べることが出来ます。
あくまで今回ご紹介するものはGoogleアナリティクスの基本操作の一部とお考え下さい。
行動サマリー
行動の概要(サマリー)はサイトのページが表示された回数や、表示回数が多いページのURLやタイトルを確認することができます。
1:Googleアナリティクスのページに行きます。
2:「行動」→「概要(サマリー)」を選択します。
*なぜか「サマリー」が「概要」と表記されています。
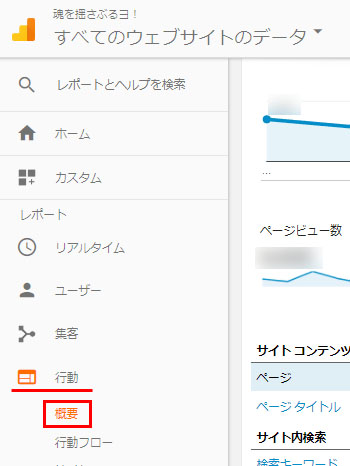
3:Googleアナリティクスのデータを表示したい日付を指定します。
画面右上の日付をクリックします。

4:クリックするとカレンダーのようなものが表示されます。
「期間」をクリックしてドロップダウンリストから表示したい日付を選択します。
カスタムを選択すれば好きな日付を指定することができます。
日付を指定したら最後に「適用」を選択してください。
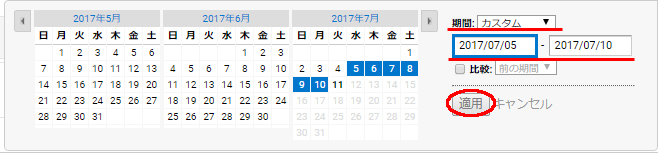
*比較する場合は「比較」にチェックを入れて、期間を選択して最後に「適用」を選択します。
5:指定した日付のユーザーサマリーの情報が表示されます。
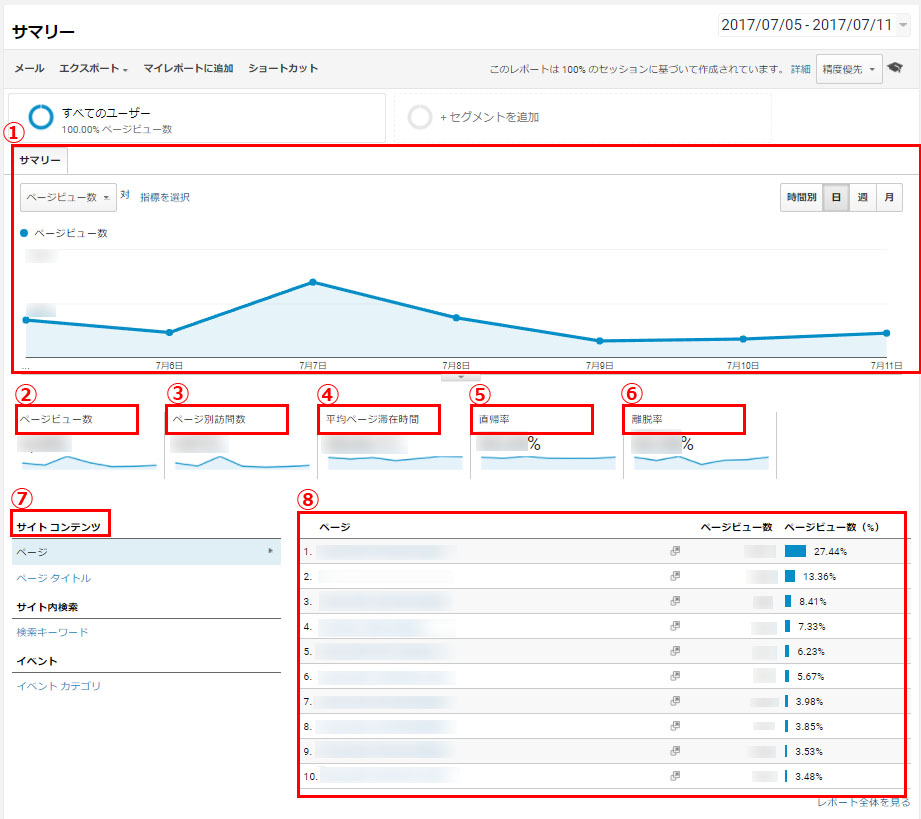
①:表示したい内容のグラフ。
ドロップダウンリストを選択することで表示したい内容を切り替え出来ます。
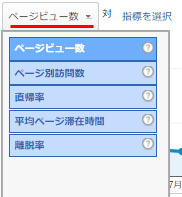
②:ページビュー数
閲覧されたページの合計数です。
同じページが繰り返し表示してもカウントされます。いわゆるPVに相当します。
③:ページ別訪問者
ページ別訪問者は、指定したページが1回以上閲覧した訪問者の数です。
④:平均ページ滞在時間
ユーザーが特定のページを閲覧した際の平均滞在時間です。
⑤:直帰率
直帰率は、特定の記事を閲覧した後に別のサイトに移動した人の割合です。
ブログのリンクをたどらず、戻るボタンを押してもカウントされます。
⑥:離脱率
離脱率は、サイト内の指定した1ページまたは複数ページからユーザーが離脱した回数の割合です。
⑦:サイトコンテンツ
サイトコンテンツは「ページ」と「ページタイトル」表示を切り替えます。
見やすくてわかりやすい「ページタイトル」の選択をお勧めします。

⑧:サイトコンテンツで選択した情報表示
選択した期間内でどのページがどれだけ読まれたかを確認することができます。
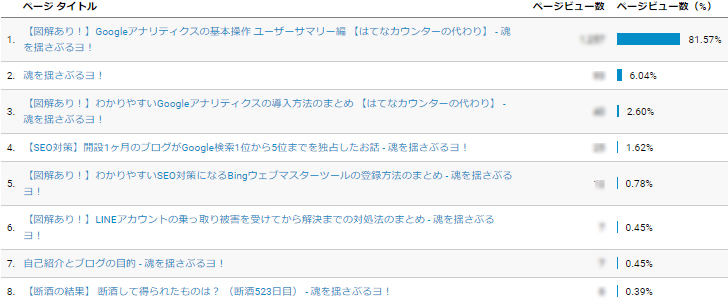
Googleアナリティクスの行動サマリーの解説は以上です。
行動サマリーを見ることでどのページがどれだけ読まれているかを調べることが出来て、深く勉強できるところなので、時間をかけて楽しみながら学ばれるのをお勧めいたします。
スポンサーリンク
④:Googleアナリティクスで検索流入を調べる方法
ブログを運営していて気になるの内容の一つに「検索流入」があります。
Googleアナリティクスの「集客、参照元/メディア」の解説と、「検索流入」を確認する方法のご紹介いたします。
どこから閲覧されているかを調べる
Google Analyticsの「集客」は閲覧者が検索エンジンを使用して訪れたのか、SNS(Twitter等)から訪れたのか、リンク集などのWebページから訪れたのか確認することが出来ます。
1:Googleアナリティクスのページに行きます。
2:「集客」→「すべてのトラフィック」→「参照元/メディア」を選択します。
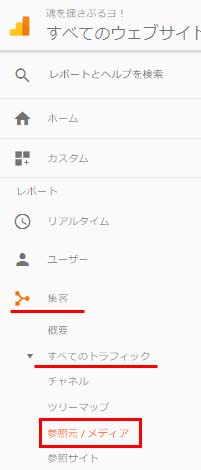
3:Googleアナリティクスのデータを表示したい日付を指定します。
画面右上の日付をクリックします。

4:クリックするとカレンダーのようなものが表示されます。
「期間」をクリックしてドロップダウンリストから表示したい日付を選択します。
カスタムを選択すれば好きな日付を指定することができます。
日付を指定したら最後に「適用」を選択してください。
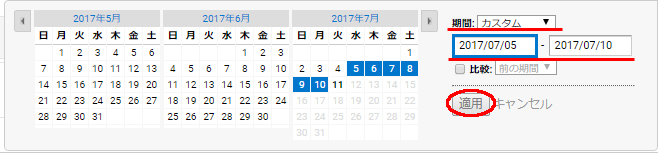
*比較する場合は「比較」にチェックを入れて、期間を選択して最後に「適用」を選択します。
5:指定した日付の「集客、参照/メディア」の情報が表示されます。
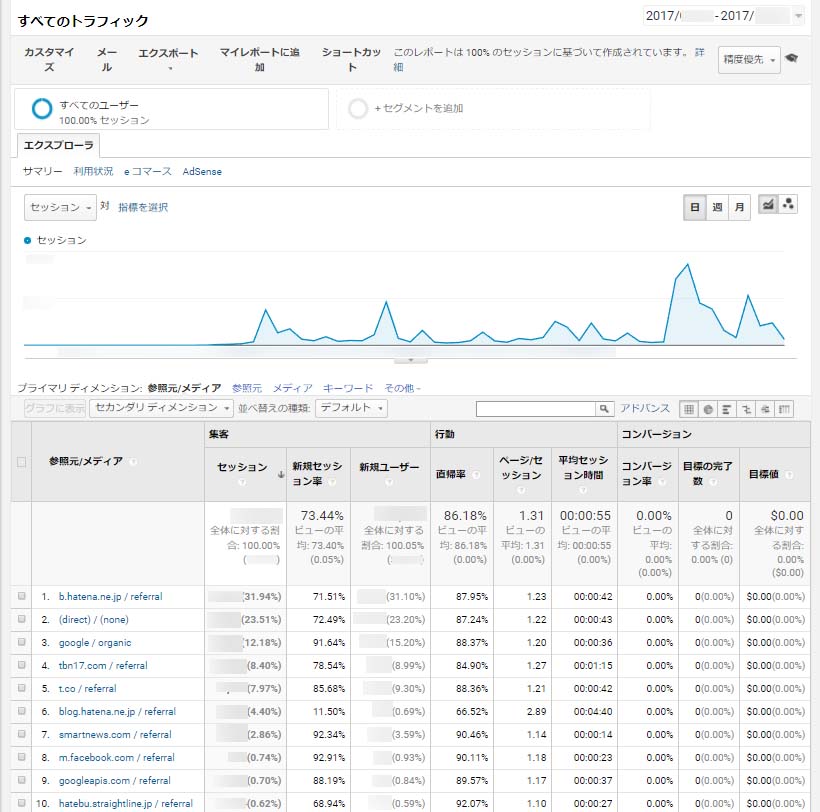
集客、参照元/メディアの見かた
一見情報量が多いですが、今回は「検索流入がどれくらいなのかを確認する」のが目的なので、最低限の説明といたします。
1:どこから閲覧者が来られているかを確認する方法
リストの左側が参照元になります。例えば「b.hatena.ne.jp」は はてなブックマークになります。
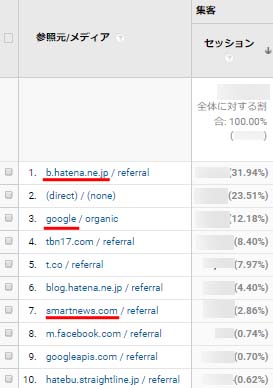
例:
「b.hatena.ne.jp」=「はてなブックマーク」
「google」=「グーグル」
「smartnews.com」=「スマートニュース」
2:Webサイトを訪れた方法を知るには
リストの右側がどのような方法でWebサイトを訪れたかの内容です。
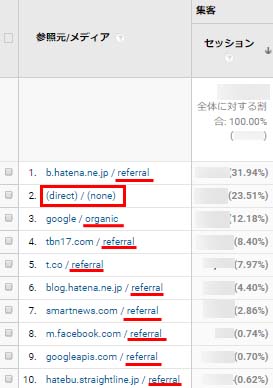
それぞれ以下のような方法になります。
【referral】
referralは参照元のWebサイトからリンクを経由して訪問して来たことを指します。
【organic】
organicは検索エンジン経由して訪問して来たことを指します。
これは「オーガニック検索」と呼ばれます。
「検索流入」がどれくらいなのかを知るには「organic」を見るようにしてください。
【(direct) / (none)】
Webサイトからでもなく、検索エンジンからでもない直接Webサイトを訪問してきたユーザーを指します。
referralの情報が取得できなかったケースも含まれるため、どのようなルートで来られているかをはっきりと把握できません。
(direct) / (none)に含まれるケースとしては以下のようなものがあります。
- アドレスバーに直接URLを入力するケース。
- お気に入りからWebページを開くケース。
- TwitterやFacebook、LINE、等のSNSを経由してくるケース。
- QRコードでWebページを開くケース。
- セキュリティソフトでブロックしているPCからのアクセスするケース。
Googleアナリティクスの「集客、参照元/メディア」の解説は以上です。
検索流入の割合を確認したり傾向を調べることはブログ運営を行う上で重要ですので、少しずつ覚えていくことをお勧めいたします。
スポンサーリンク
最後に
Googleアナリティクスの導入から基本的な使用方法を可能な限り細かくわかりやすく説明してみました。
この記事の説明でどなたでもゼロからGoogleアナリティクスを使うことが出来るかと思います。
ただし、これらはGoogleアナリティクスを使う上で最低限の内容で、より高度なことをするにはまだまだ覚えることがあります。
しかしながらここまで使うことが出来れば「Googleアナリティクスを使っている」と言えるのではないでしょうか。
Googleアナリティクスは出来ることが多いので、少しづつ使いながら覚えていければと思います。
スポンサーリンク




























