
こんにちはユレオです。
最近はサブスクリプションの動画配信サービスが普及したことでDVDやBDを手にすることが少なくなりましたが、映画ファンやアニメファンは作品をDVDやBDで購入してコレクションとして集める方が一定数おられます。
私も以前は映画のDVDをコレクションしてリビングに飾っていましたが、子供が大きくなり物が増えたこともあって、リビングには置けなくなった現在は納戸のダンボールの中で眠っている状態です。
そうしたコレクションの中でも、たまに観たいと思う作品があり、わざわざ納戸から発掘するのも大変なので、DVDをリッピングしてパソコンやスマートフォンでいつでも見られるようにしようと動画変換ソフトを探すことにしました。
本日は動画の編集機能を持ち高画質にDVDを500以上の動画フォーマットに変換できる「AnyMP4 動画変換 究極ソフト」をご紹介したいと思います。
●スポンサーリンク
◆記事の目次◆ [表示]
動画配信されていない映画は結構多い

私が利用している動画配信サービスはAmazonプライムとNetflixで、この二つの動画配信サービスは比較的最近の映画は配信されていますが、少し古い映画は配信されていなかったりします。
私は90年代~00年代に多くのDVDをコレクションしていたこともあり、この時期の作品は検索しても出てこないことが多く、配信されたとしてもいつまでも観れるかどうか分かりません。
そう考えると、納戸にあるDVDコレクションは私にとって価値があるのですが、観るために毎度ダンボールから発掘するのも面倒な為、好きなタイトルは動画変換してパソコンに移していつでも見られるようにすることにしました。
そうした作業を出来るだけ簡単にできないかと思って、有名所の「DVDFAB」や「WinXDVD」などの各種リッピングソフトも検討したのですが、500以上の動画フォーマットを変換できてDVDのリッピングや編集なども行える「AnyMP4 動画変換 究極」を選択しました。
スポンサーリンク
私が使っている「AnyMP4 動画変換 究極」の特徴
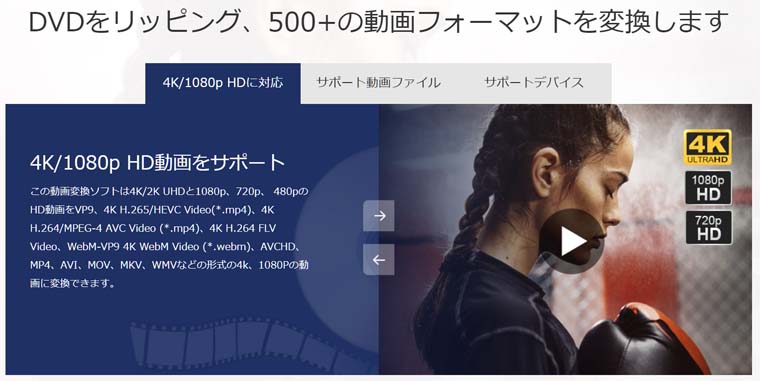
動画変換のソフトは数多くありますが、今回ご紹介する「AnyMP4 動画変換 究極」は4K/1080p HD動画をほとんどの動画形式に変換できたり、DVDディスク/ISOイメージ/DVDフォルダを他の動画ファイルに変換したり、また動画カット/結合といった簡単な編集ができる非常に幅広い使い方に対応しているソフトです。
「AnyMP4 動画変換 究極」は高解像度の4Kや2Kの動画も変換できるので、DVDやBDの動画変換だけではなく、お子さんの運動会の動画を編集して親族に渡す際に軽めの動画フォーマットに変換するといった使い方もできます。
また、iPhoneやAndroidなどのスマートフォンで再生できる動画ファイルにもサポートしているので、スマートフォンを使った観賞に最適な動画で出力できます。
「AnyMP4 動画変換 究極」の特徴を挙げると以下のようなものがあります。
- DVDのリッピングや500以上の動画フォーマットに変換できる。
- 4K/1080p HD動画もサポートしている。
- ハードウェアアクセラレーション技術で高速に変換が行える。
- 高画質にDVDをMPGに変換してオリジナルの画質を最大限に維持できる。
- エディター機能があり、動画をカットしたり結合するといった編集ができる。
対応フォーマットが豊富で、DVDのリッピングだけではなく自前で撮影した動画の編集が行えるなど、動画の整理に使えるマルチなソフトウェアと言えます。
簡単操作でDVDから動画ファイルに変換できる「AnyMP4 動画変換 究極」の操作感
今回私が「AnyMP4 動画変換 究極」に求めているのはDVDコレクションをパソコンやスマートフォンで再生できるフォーマットに変換することです。
その一連の流れを試したところ、初見でびっくりするほど簡単の変換作業を進めることが出来ました。
①:「AnyMP4 動画変換 究極」の無料体験版をダウンロードする。
いきなり製品版を購入して目的の使い方ができない場合は残念なことになってしまうので、まずは無料体験版をダウンロードすることをお勧めします。
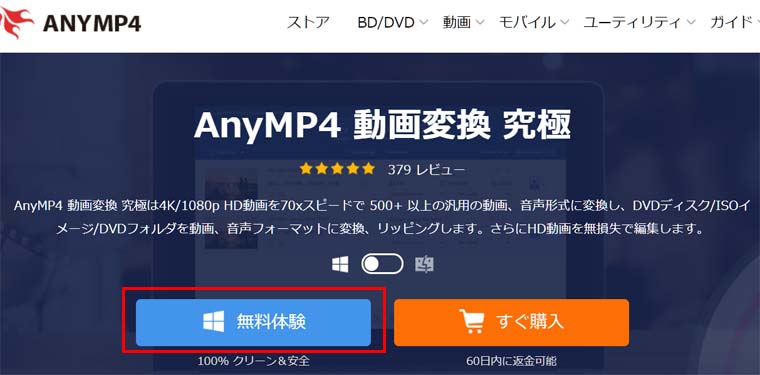
「無料体験」をクリックすると「video-converter-ultimate.exe」という実行ファイルがダウンロードされるのでインストールを行います。
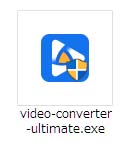
インストール自体は難しい設定も無く「インストール」をクリックするだけで完了です。
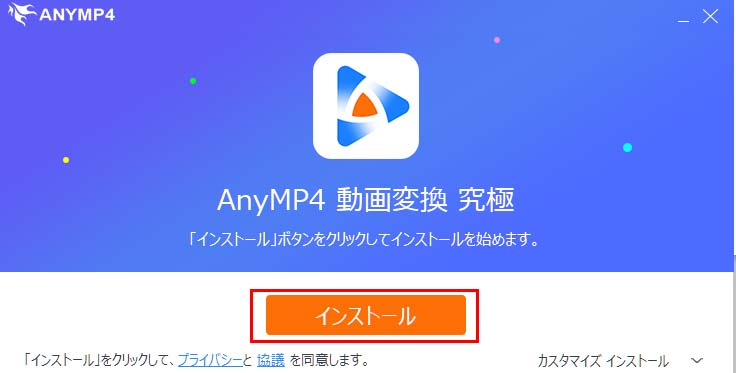
②:DVDのリッピングを行う
以下は「AnyMP4 動画変換 究極」を起動した直後の画面です。
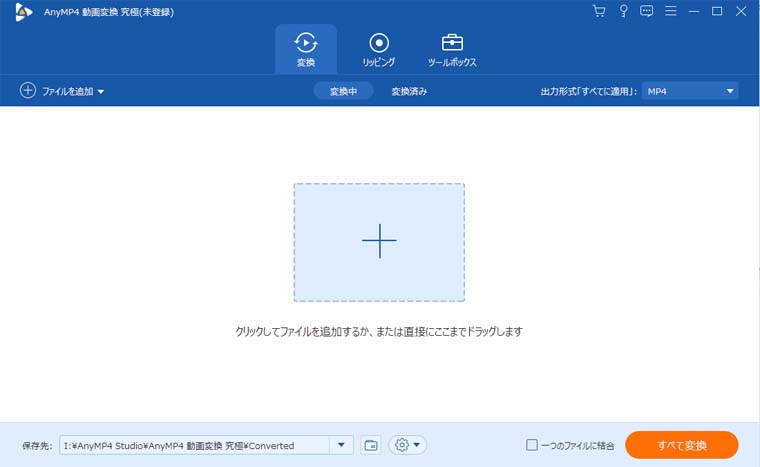
それでは早速、私のDVDコレクションの中から世紀の2大モンスターが大暴れする名作「AVP2 エイリアンVSプレデター 完全版」の映画をリッピングしたいと思います。
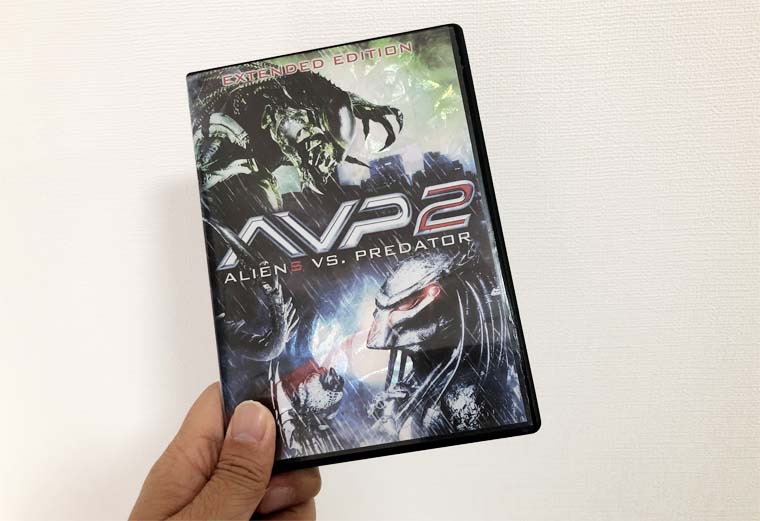
DVDメディアをメディアドライブに入れて、「リッピング」を選択して左上にある「DVDをロード」をクリックします。
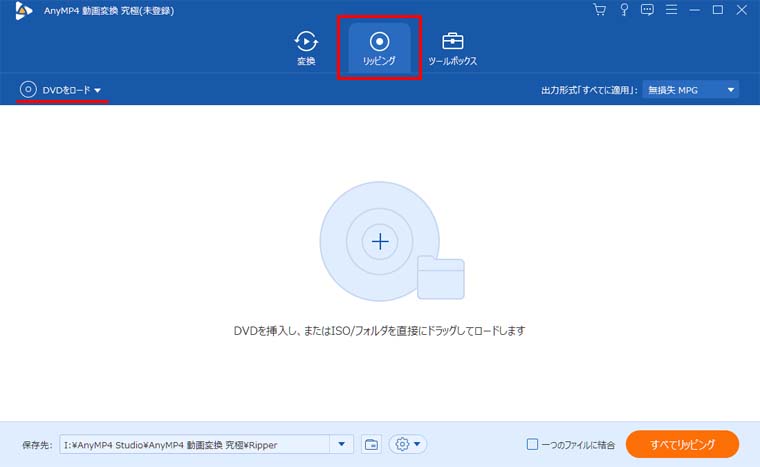
DVDの情報が読み込まれるので、次に変換する動画フォーマットを選択します。
私はパソコンで再生することを目的としているので、ビデオを「MP4」にして「オリジナル保持」を選択しました。
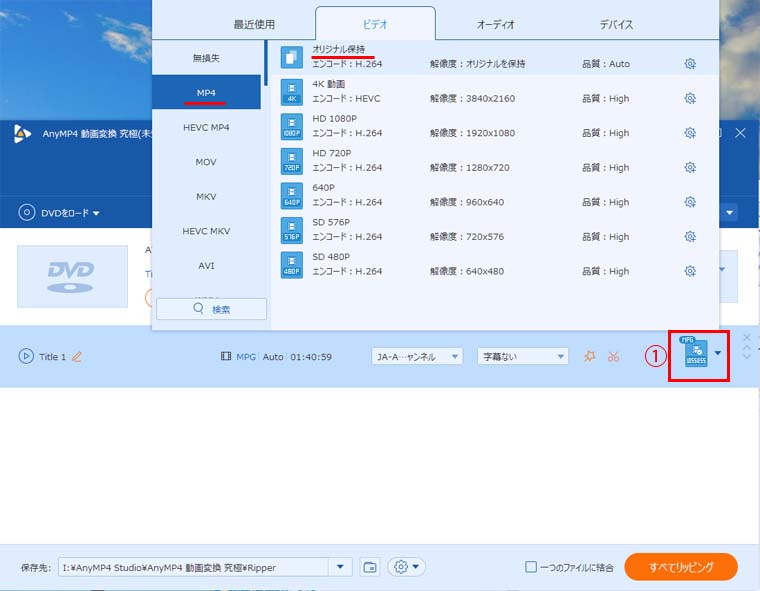
次に音声と字幕の設定ですが、私は日本語吹き替えでリッピングしたかったので、音声を日本語(JA-AC3-6チャンネル)を選択して、字幕無し選択して最後に右下の「すべてリッピング」をクリックします。
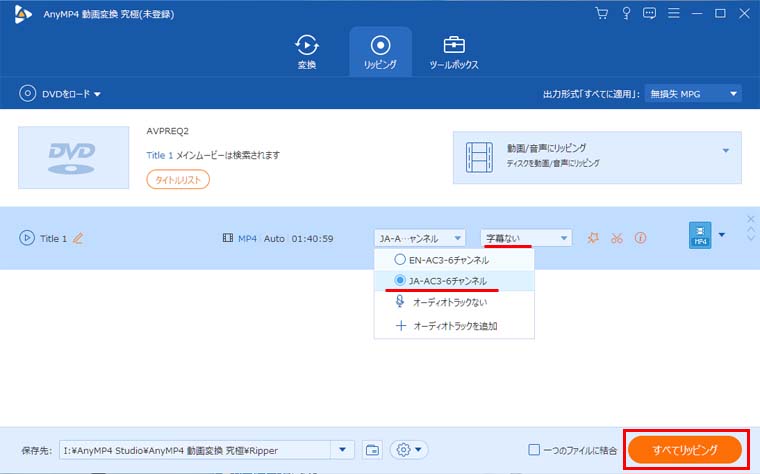
この時、無料体験であれば次のような試用版であることの注意書きが表示されます。
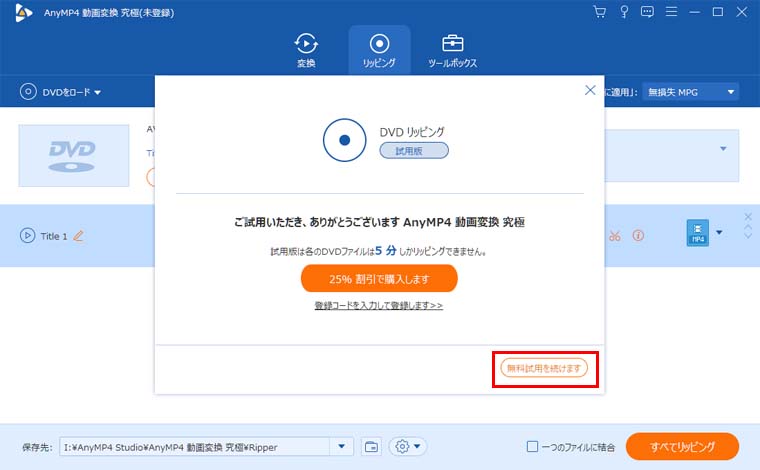
まずは目的に合わせた使い方が出来るかを確認するために「無料使用を続けます」をクリックします。
③:リッピングして変換された動画を確認する
試用版は5分だけしかリッピングできませんが、正しく使えるかを確認するには十分で、30秒程度でリッピングしてMP4の動画ファイルへの変換が完了しました。
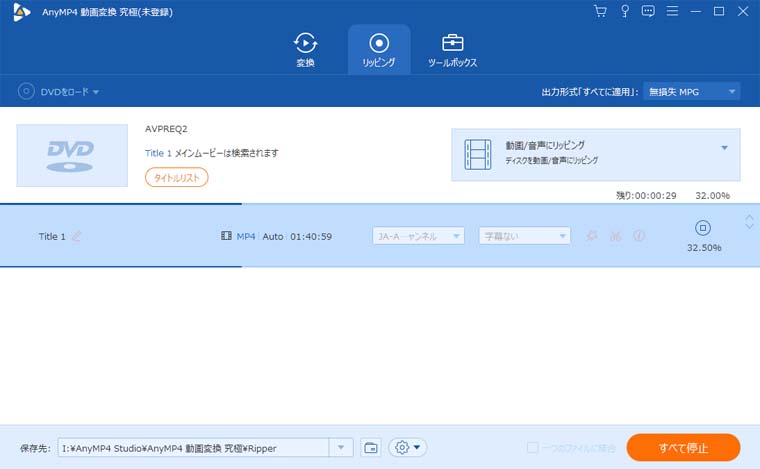
では早速変換できた動画を再生できるか確認してみます。
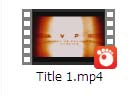
試用版なので冒頭の5分だけですが、日本語音声の字幕なしでしっかりとMP4の動画ファイルに変換できました。
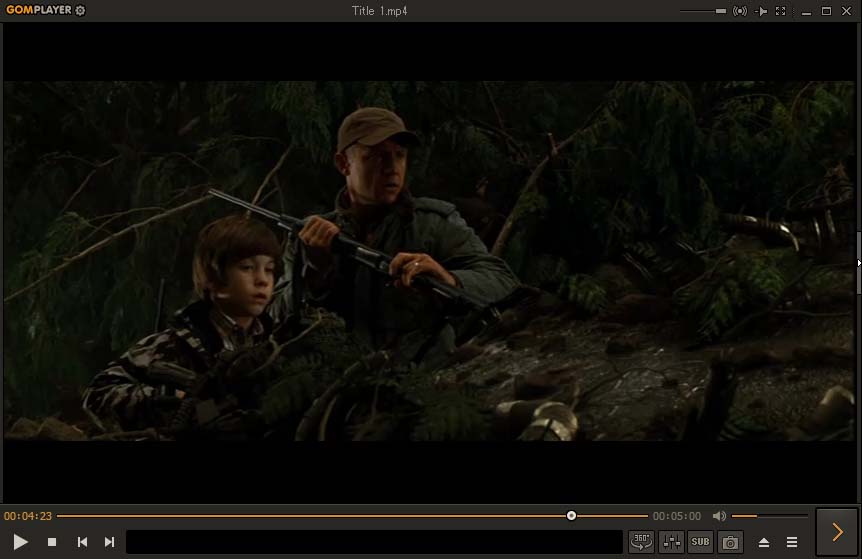
引用元:AVP2 エイリアンVSプレデター 完全版
動画も音声の質もオリジナルを選択したこともあり、DVDと遜色はありません。
問題なく動画変換できることが分かったので早速製品版を購入することにしました。
④:製品版コードを入力する
製品版の購入サイトに移動するには先ほどの「すべてをリッピング」をクリックした後の画面から「25%割引で購入します」をクリックします。
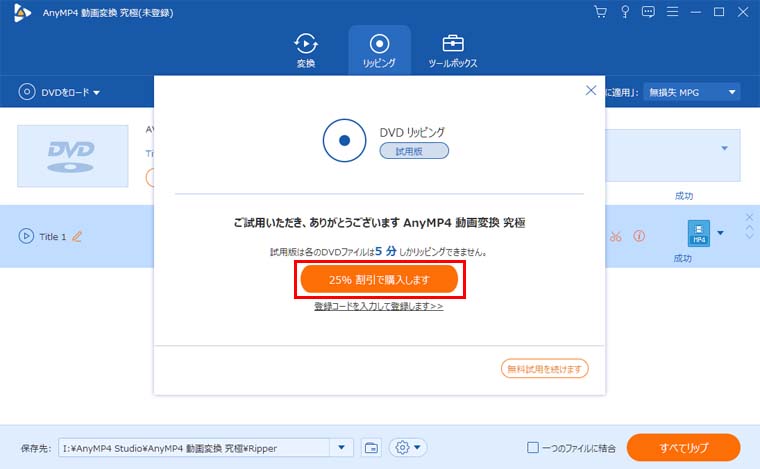
「AnyMP4 動画変換 究極」のライセンスは「一年版」と「ライフタイム版」があるので、使用目的に合わせた方を選択します。
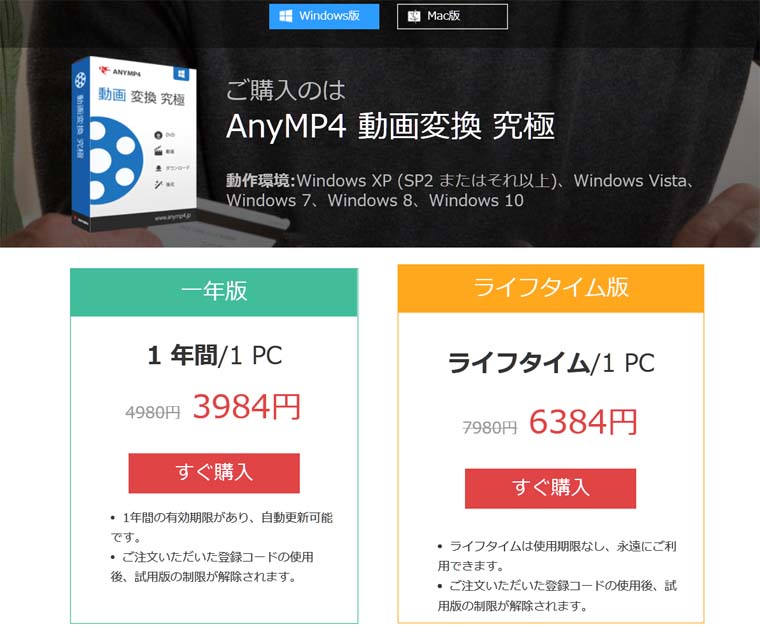
ライセンスコードを購入したら、「すべてをリッピング」をクリックした後の画面で「メールアドレス(ソフトウェアの購入時に使用したメールアドレス)」と「登録コード」を入力して「アクティベート」をクリックします。
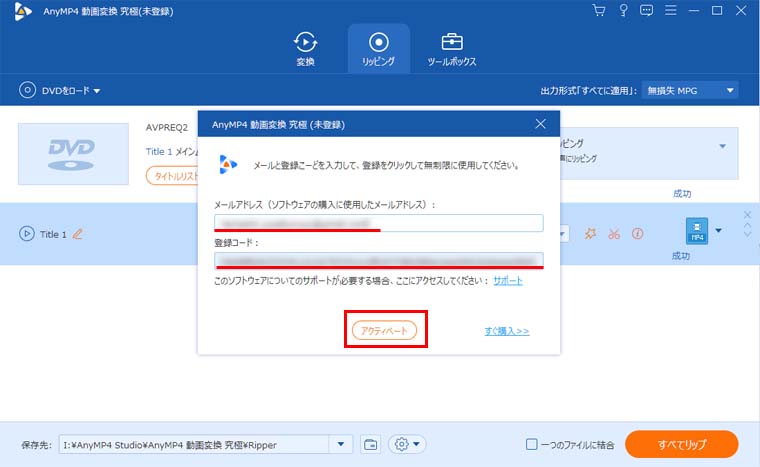
アクティベートが終わると試用版での制限が一切なくなります。
⑤:製品版でリッピングからの動画変換を行う
無事に製品版になったので早速「AVP2 エイリアンVSプレデター 完全版」を変換したいと思います。
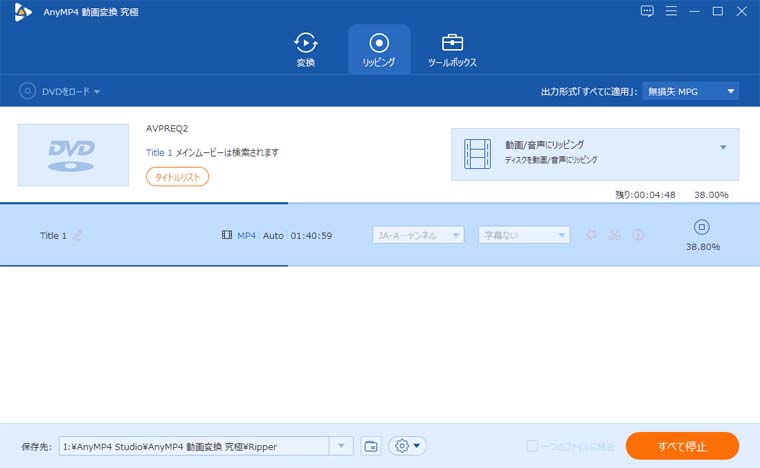
映画本編は1時間40分なのですが、変換時間は僅か5、6分程度で完了しました。さすがは高速での動画変換を謳ったソフトで驚きの早さです。
あっという間に変換が完了したので、早速動画を確認してみましたが、試用版の時と同様に動画も音声の質もオリジナルを選択したこともあり、DVDと遜色はありません。
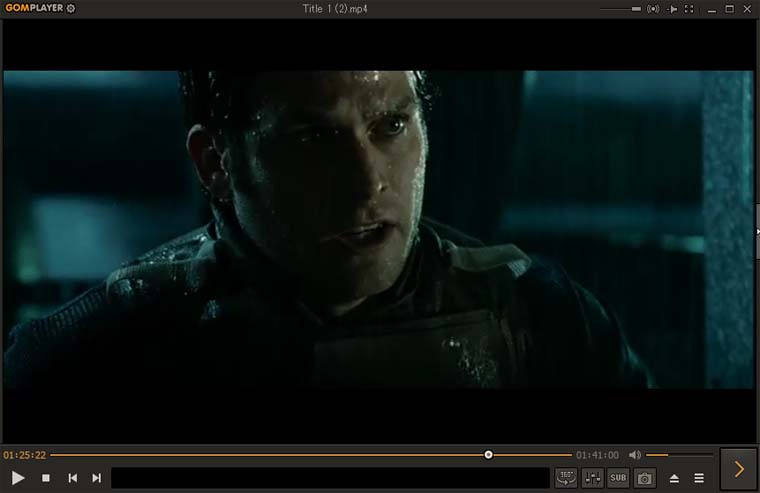
引用元:AVP2 エイリアンVSプレデター 完全版
僅か数クリックで2時間映画であれば10分もかからずMP4に変換できることや、様々な動画フォーマットにも対応しているので、再生する機器に合わせた動画変換が簡単に行えます。
⑥:動画の編集やカット/結合も簡単に行える
今回私はDVDをリッピングしてパソコンで再生できる形式にするのが目的でしたが、動画のカットや結合が行えるのも「AnyMP4 動画変換 究極」の特徴なので、少しだけ触ってみました。
機能は「編集」と「カット」に分かれており、編集では「回転&クロップ」「エフェクト&フィルター」「ウォーターマーク」「オーディオ」「字幕」を触ることが出来ます。
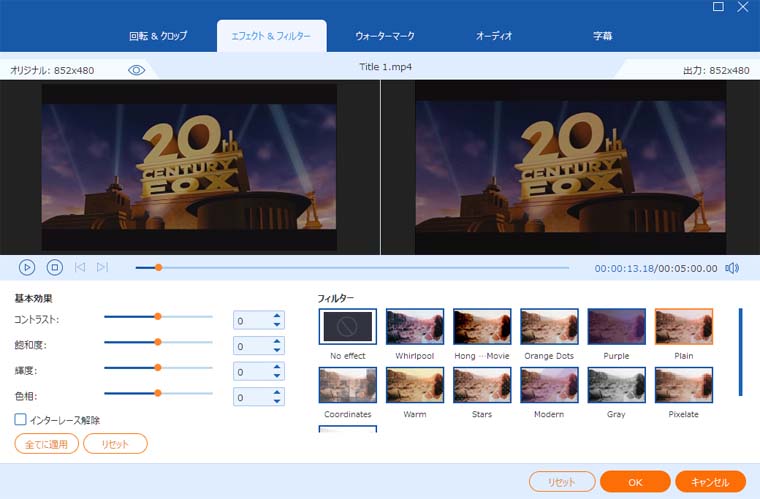
カットでは動画のカットや結合が直感的に触ることが出来るインターフェースになっており、初心者でも扱いやすくまとまっています。
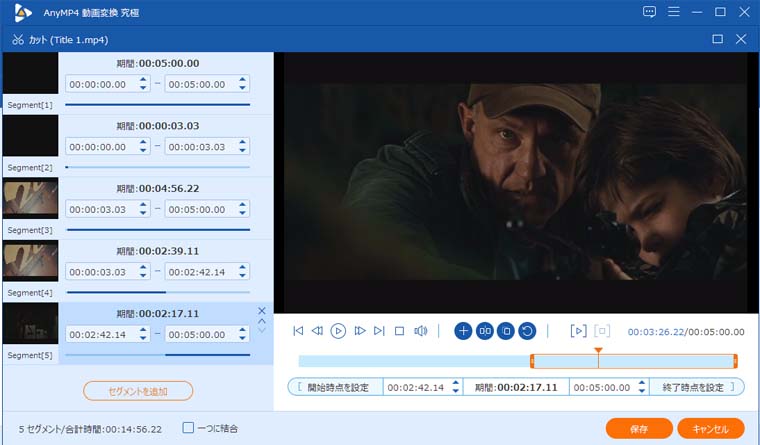
初見でも簡単に編集や動画のカット/結合が出来るユーザーインターフェースが素晴らしく、自前で撮影した動画を編集するには十分な機能が備わっています。
◆無料お試し版はこちら◆
スポンサーリンク
最後に

ここまで動画の編集機能を持ち高画質にDVDを500以上の動画フォーマットに変換できる「AnyMP4 動画変換 究極ソフト」をご紹介してきました。
私にとって映画のDVDコレクションは大切なものなので本当はいつでも取り出せる場所に置いておきたいところですが、家庭の事情により納戸の奥で眠っています。
しかしパソコンに動画データとしていつでも見られるようにしておくことで、スマートフォンに移して通勤中に鑑賞するといった楽しみ方ができます。
「AnyMP4 動画変換 究極ソフト」は本当に簡単に動画変換が出来るので興味がある方は是非無料版をお試しください。
スポンサーリンク



























