
こんにちはユレオです。
私は昨年からブログ運営でだけではなくYouTubeチャンネルの運営を始めており、1年近く動画を公開し続けた結果、今では100本近い動画を公開するまでに至りました。
ただ、動画は公開しているものの、チャンネル登録数などはさみしいもので、ほとんど趣味としてYouTubeチャンネル運営を続けているような状態です。
そんな趣味ともいえるYouTubeチャンネル運営ですが、先日管理のミスでローカルPCにあった完成動画を削除してしまったことから、途方に暮れていたところ、動画をダウンロードできるソフトを見つけたので使ってみることにしました。
本日はYouTubeなどの動画サイトから動画をダウンロードできる「CleverGet 動画ダウンロード」ご紹介したいと思います。
●スポンサーリンク
◆記事の目次◆ [表示]
本記事の内容
- YouTubeではダウンロードした動画に透かしが付く。
- 「CleverGet 動画ダウンロード」のインストール方法。
- 「CleverGet 動画ダウンロード」を使ってみた感想。
本記事ではYouTubeなどの動画サイトから動画をダウンロードできる「CleverGet 動画ダウンロード」のセットアップから使用感までを画像を交えて紹介しています。
スポンサーリンク
アップロードした完成動画を消してしまった

動画を編集したことがある方であればご存じだと思いますが、動画の編集はものすごくHDDといったストレージの容量を必要とします。
1本の動画が10分から15分くらいなので、50GBから75GBくらいHDDを占有することから、私は動画が完成したら元の素材となる動画を削除しています。
ただ、この時に誤って完成した動画事態を消してしまったことから、現在YouTubeで公開されている動画がこの世に残る完成データとなったのです。
別に困るわけではないですが、万が一YouTubeのサービスが終了したり、他の動画配信サービスで配信をしたい場合、完成した動画が必要なことから、YouTubeにある動画をダウンロードする方法を調べたところ、YouTubeStudio自体にダウンロードをする機能があるのですが、なぜかダウンロードした動画に透かしが入ります。
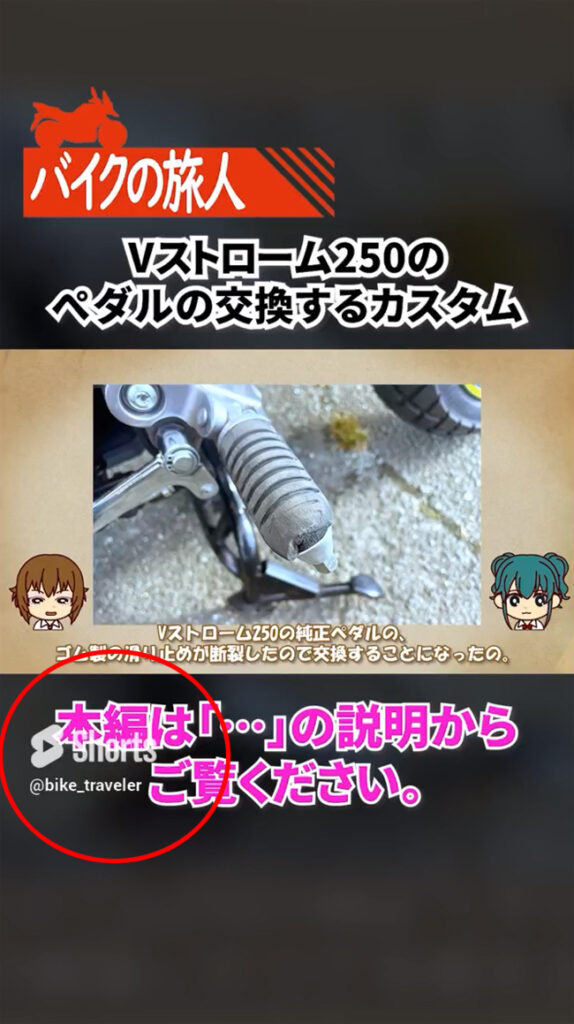
YouTubeStudioでダウンロードした動画には透かしが入ることが気になった為、公開している動画をダウンロードをするためのソフトを探すことにしました。
「CleverGet 動画ダウンロード」の特徴
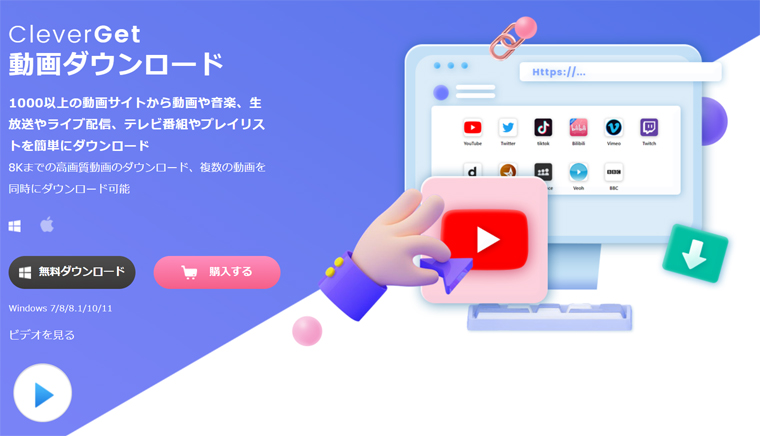
動画をダウンロードするソフトはいくつかあるようですが、今回ご紹介する「CleverGet 動画ダウンロード」は動画サイトから動画を簡単にダウンロードできる機能を持っています。
YouTubeだけではなく、ニコニコ動画などの動画サイトや、TwitterなどのSNSも対応しており、また、オンライン動画をローカルに保存してオフライン環境で鑑賞するといったこともできます。
「CleverGet 動画ダウンロード」は多様なダウンロード形式に対応しており、高画質でのダウンロードが可能で、画質も8K/4K/1080p/720p/480pに対応しており、オーディオについても320kbpsまでの最高な音質で保存可能となっています。
「CleverGet 動画ダウンロード」の特徴を挙げると以下のようなものがあります。
- プレイリストから動画を一括して保存できる。
- 8K/4K/1080p/720p/480pなどの動画に対応。
- 5本までの動画を同時にダウンロード可能。
- タイトル、サイズ、フォーマット、解像度などのビデオ詳細情報も表示。
- 誰にも簡単に使えるインターフェースを搭載。
私が調べた限りでは、YouTubeでは私的利用以外に使わないのであれば問題は無く、再配布や知人への譲渡といった著作権法違反を行わない限り問題ありません。
ただ、映画作品といった「明らかに違法にアップロードされてる動画」をダウンロードすることは、著作権法違反になります。
私は自分で作成した動画をダウンロードすることが目的なので、「CleverGet 動画ダウンロード」を使ってダウンロードすることは全く問題はありません
スポンサーリンク
簡単操作で動画サイトからダウンロードできる「CleverGet 動画ダウンロード」の操作感
今回私が「CleverGet 動画ダウンロード」に求めていることは、自分でYouTubeチャンネルにアップロードした動画を透かし無しでダウンロードすることです。
その一連の流れを試したところ、初見でびっくりするほど簡単にダウンロードできました。
①:「CleverGet 動画ダウンロード」の無料体験版をダウンロードする。
いきなり製品版を購入しても思ったような使い方ができないとまずいので、まずは無料体験版をダウンロードすることをお勧めします。
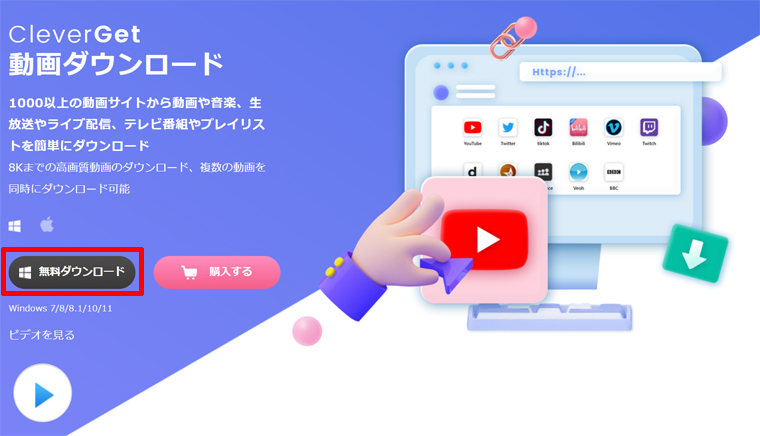
「無料ダウンロード」をクリックすると「cleverget_setup.exe(Windows版)」という実行ファイルがダウンロードされるので、ダウンロード後にインストールを行います。
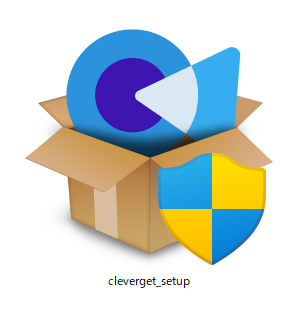
インストール自体は難しい設定も無く「インストール」をクリックするだけで完了です。
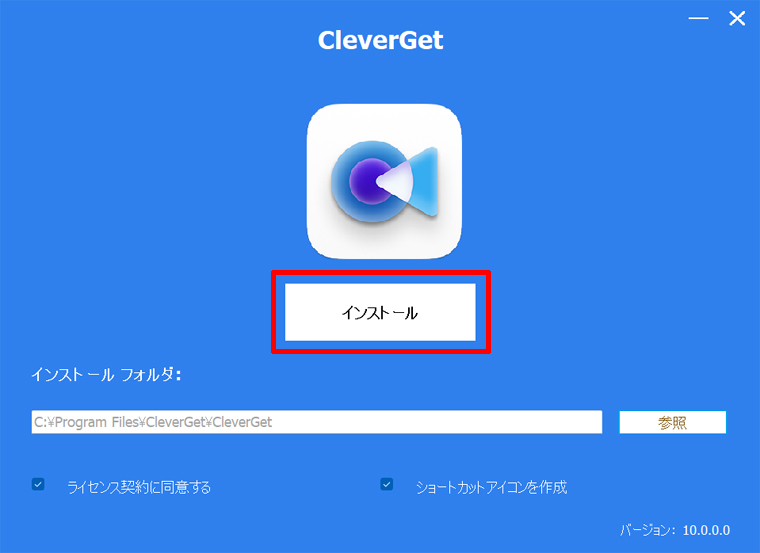
②:無料体験版を使ってみる
インストールが終わると「無料体験」というボタンが表示されるので、そちらをクリックします。
以下は「CleverGet 動画ダウンロード」を起動した直後の画面です。
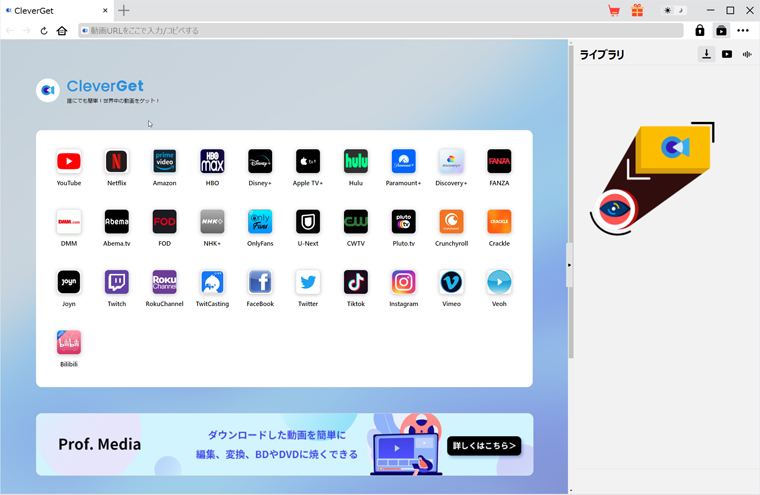
今回私は運営しているYouTubeチャンネルからアップロードした動画をダウンロードすることが目的なので、「YouTube」をクリックして、運営チャンネルのURLを入力し、ダウンロードしたい動画を開きます。
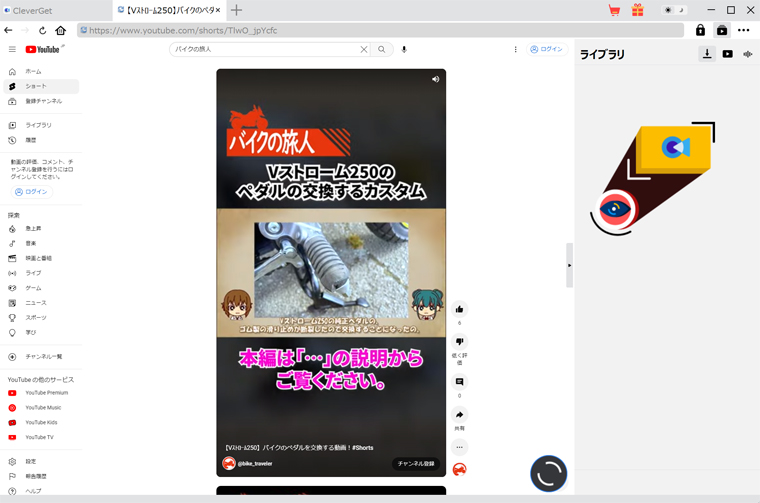
この時「無料体験版」での警告が表示されます。
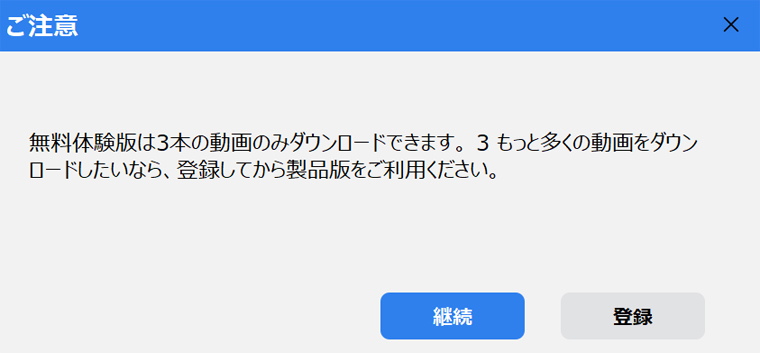
③:動画をダウンロードしてみる
「継続」をクリックすると、ダウンロード時の動画クオリティ選択画面になるので、好みの画質を選んで「ダウンロード」をクリックします。
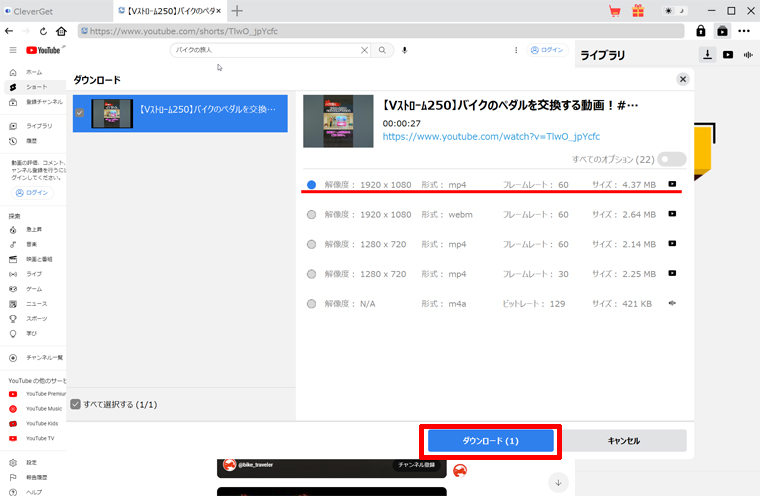
「ライブラリ」の項目に動画のダウンロード状況が表示されます。
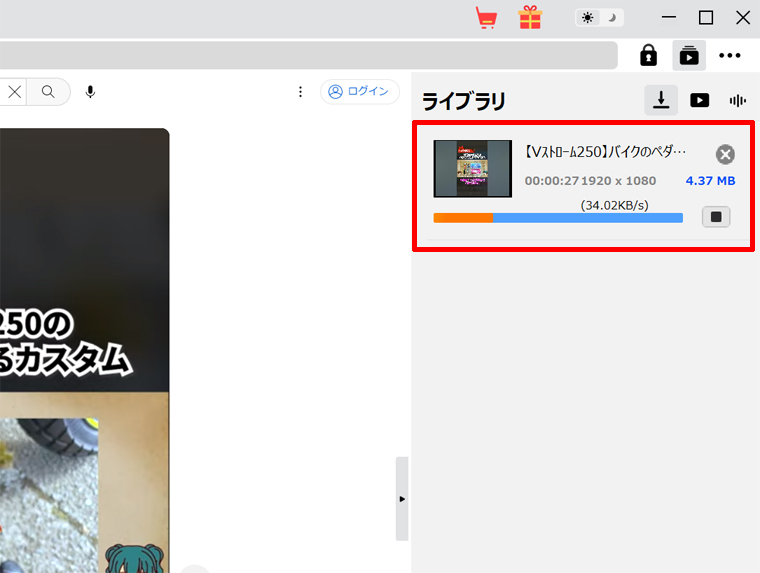
動画はダウンロードされると「保存先」に格納されますが、保存先は「設定」から選択できます。
YouTubeチャンネルにアップロードした動画をダウンロードした結果、無事に透かしがない状態で動画をダウンロードできました。
【左が「YouTubeStudio」、右が「CleverGet 動画ダウンロード」】
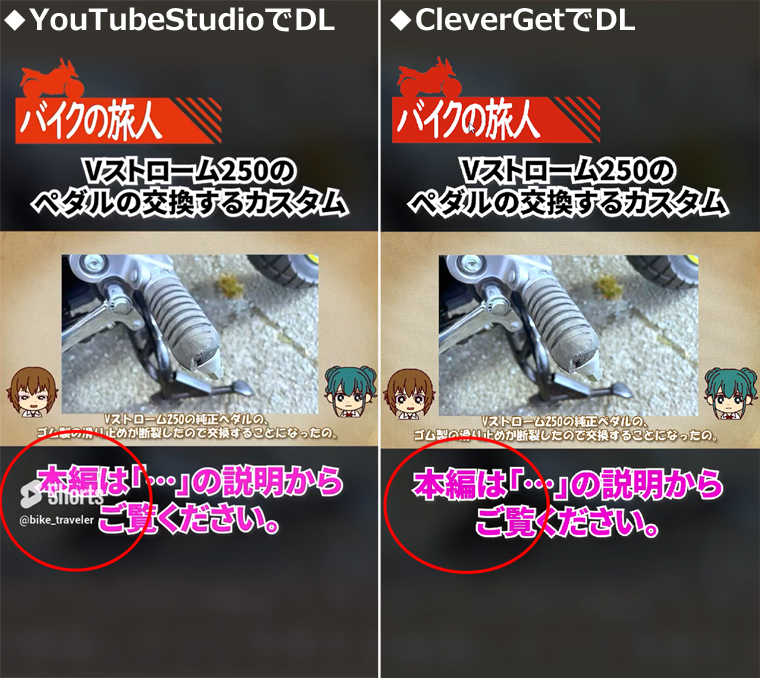
試用版なので動画3本までという制限がありますが、透かしがない状態でローカルPCに動画をダウンロードできました。
④:製品版コードを入力する
問題なく使えることが分かったので、製品版を購入したいと思います。
「CleverGet 動画ダウンロード」の使用時に警告が表示されますが、登録を押すことで「登録センター」画面に移行します。(もしくはアプリ右上にある「鍵のアイコン」をクリック。)
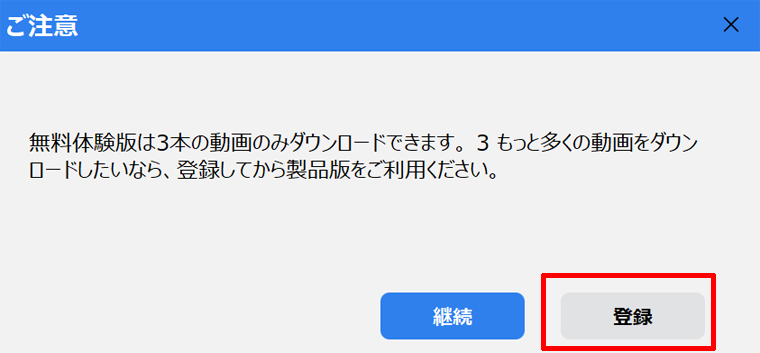
「登録センター」画面の上部にライセンスコードを入力する枠があるので、こちらに購入したライセンスコードを入力します。
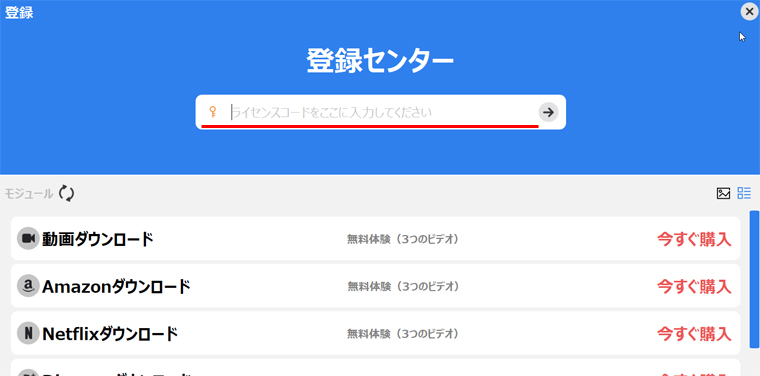
ライセンスコードを入力すると「おめでとう!モジュールは認証され、製品版として使えます。」と表示され、「動画ダウンロード」の項目は「無料体験(3つの動画)」から「製品版(永久版)」に変わっていることが確認できれば完了です。
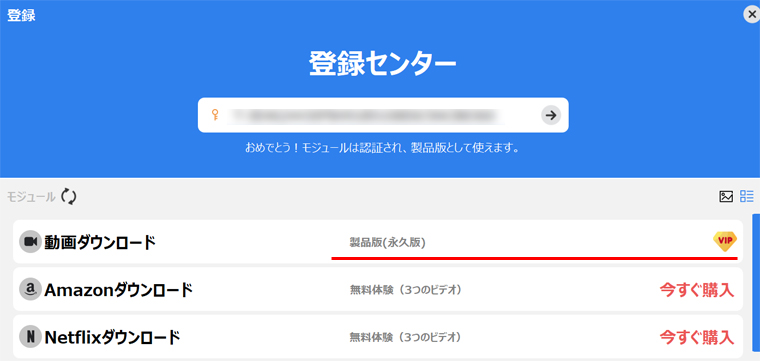
使い方としては普通のブラウザで動画サイトを見ているような感覚で使えることや、直感的でわかりやすいUIであることから、操作で特に迷うことはありません。
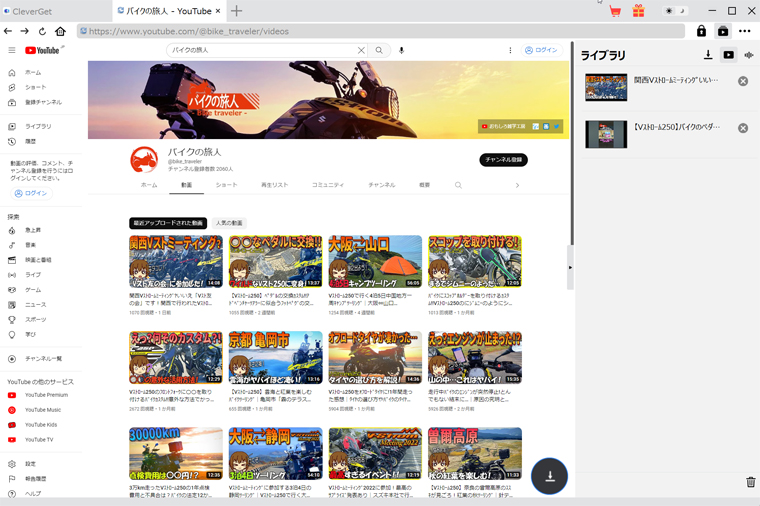
初見でも問題なく動画のダウンロードができることや、YouTubeStudioでダウンロードしたときに付く透かしを付けずにダウンロードできるなど、私としては非常にありがたいソフトと言えます。
◆無料体験版はこちら◆
スポンサーリンク
最後に
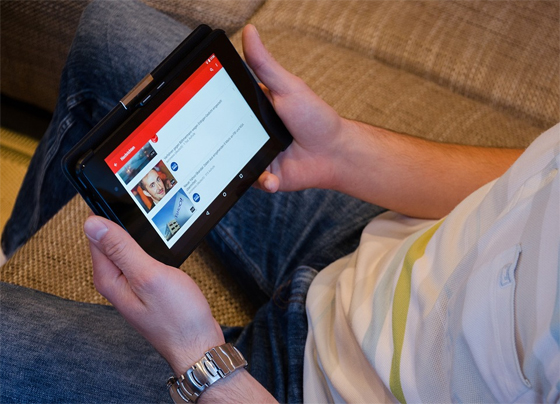
ここまでYouTubeなどの動画サイトから動画をダウンロードできる「CleverGet 動画ダウンロード」ご紹介してきました。
すべての動画サイトでダウンロードを試したわけではないですが、YouTubeでは問題なく使えたことや、YouTubeStudioを使ってダウンロードした場合透かしが付く仕様も回避して動画がダウンロードできるのは非常に助かりました。
今後は誤って動画を消さないように気を付けるとともに、「CleverGet 動画ダウンロード」を使って、これまでアップロードした動画のバックアップを取っておこうと思います。
「CleverGet 動画ダウンロード」は本当に簡単に動画をダウンロード出来るので、興味がある方は是非無料版をお試しください。
●スポンサーリンク
頭皮や薄毛で悩んでいる方へ
私は40代になり髪の毛が痩せて細くなったことで、急に老けて見られるようになり、髪の毛について危機感を抱えていました。
AGA(男性型脱毛症)治療というものがあるのは知っていましたが、正直なところ懐疑的あったことや、高い治療費をかけて医療機関を利用したとしても、効果が無かったら悲しい思いをするので、「フィナステリド」と「ミノキシジル」のジェネリック医薬品(後発医薬品)を購入代理店で取り寄せて使ってみたところ、驚くほどの効果があり、3か月で髪がフサフサになりました。
薄毛が気になるけど、AGA(男性型脱毛症)治療のために医療機関を利用するのはハードルが高いという方は、購入代理店は「フィナステリド」と「ミノキシジル」を少量購入して試してみるのは一つの手だと思います。
スポンサーリンク






























